アットマークテクノ製品のソフトウェア開発や動作確認を簡単に行うために、VMware仮想マシンのデータイメージを提供しています。このVMware仮想マシンのデータイメージをATDE(Atmark Techno Development Environment)と呼びます。ATDEの起動には仮想化ソフトウェアであるVMwareを使用します。ATDEのデータは、tar.xz圧縮されています。環境に合わせたツールで展開してください。
![[ティップ]](images/tip.png) | |
|---|
仮想化ソフトウェアとして、VMwareの他にOracle VM VirtualBoxが有名です。
Oracle VM VirtualBoxには以下の特徴があります。 -
GPL v2(General Public License version 2)で提供されている []
-
VMware形式の仮想ディスク(.vmdk)ファイルに対応している
Oracle VM VirtualBoxからATDEを起動し、ソフトウェア開発環境として使用することができます。 |
ATDEは、バージョンにより対応するアットマークテクノ製品が異なります。本製品に対応しているATDEは、ATDE9 の v20211201 以降です。
ATDE9 は Debian GNU/Linux 11 (コードネーム bullseye) をベースに、Armadillo-IoT ゲートウェイ G4 のソフトウェア開発を行うために必要なクロス開発ツールや、Armadillo-IoT ゲートウェイ G4 の動作確認を行うために必要なツールが事前にインストールされています。
ATDEを使用するためには、作業用PCにVMwareがインストールされている必要があります。
VMware社 Webページ(http://www.vmware.com/)を参照し、利用目的に合うVMware製品をインストールしてください。
また、ATDEのアーカイブは tar.xz圧縮されていますので、環境に合せたツールで展開してください。
![[警告]](images/warning.png) | |
|---|
VMwareは、非商用利用限定で無償のものから、商用利用可能な有償のものまで複数の製品があります。製品ごとに異なるライセンス、エンドユーザー使用許諾契約書(EULA)が存在するため、十分に確認した上で利用目的に合う製品をご利用ください。 |
![[警告]](images/warning.png) | |
|---|
VMwareやATDEが動作しないことを未然に防ぐため、使用するVMwareのドキュメントから以下の項目についてご確認ください。 -
ホストシステムのハードウェア要件
-
ホストシステムのソフトウェア要件
-
ゲストOSのプロセッサ要件
VMwareのドキュメントは、VMware社 Webページ(http://www.vmware.com/)から取得することができます。 |
4.2.1.4. WindowsでATDEのアーカイブ展開する
7-Zipのインストール
7-Zipをインストールします。7-Zipは、圧縮解凍ソフト 7-Zipのサイト(http://sevenzip.sourceforge.jp)からダウンロード取得可能です。
7-Zipの起動
7-Zipを起動します。
xz圧縮ファイルの選択
xz圧縮ファイルを展開して、tar形式のファイルを出力します。tar.xz形式のファイルを選択して、「展開」をクリックします。
xz圧縮ファイルの展開先の指定
「展開先」を指定して、「OK」をクリックします。
xz圧縮ファイルの展開
展開が始まります。
tarアーカイブファイルの選択
xz圧縮ファイルの展開が終了すると、tar形式のファイルが出力されます。tarアーカイブファイルを出力したのと同様の手順で、tarアーカイブファイルからATDEのデータイメージを出力します。tar形式のファイルを選択して「展開」をクリックし、「展開先」を指定して、「OK」をクリックします。
展開の完了確認
tarアーカイブファイルの展開が終了すると、ATDEアーカイブの展開は完了です。「展開先」に指定したフォルダにATDEのデータイメージが出力されています。
4.2.1.5. Linuxでtar.xz形式のファイルを展開する
tar.xz圧縮ファイルの展開
tar の xf オプションを使用して tar.xz 圧縮ファイルを展開します。
[PC ~]$ tar xf atde9-amd64-[VERSION].tar.xz
展開の完了確認
tar.xz圧縮ファイルの展開が終了すると、ATDEアーカイブの展開は完了です。 atde9-amd64-[VERSION] ディレクトリにATDEのデータイメージが出力されています。
[PC ~]$ ls atde9-amd64-[VERSION]/
atde9-amd64-s001.vmdk atde9-amd64-s008.vmdk
atde9-amd64-s002.vmdk atde9-amd64-s009.vmdk
atde9-amd64-s003.vmdk atde9-amd64.nvram
atde9-amd64-s004.vmdk atde9-amd64.vmdk
atde9-amd64-s005.vmdk atde9-amd64.vmsd
atde9-amd64-s006.vmdk atde9-amd64.vmx
atde9-amd64-s007.vmdk atde9-amd64.vmxf
ATDEのアーカイブを展開したディレクトリに存在する仮想マシン構成(.vmx)ファイルをVMware上で開くと、ATDEを起動することができます。ATDE9にログイン可能なユーザーを、表4.1「ユーザー名とパスワード」に示します []。
表4.1 ユーザー名とパスワード
| ユーザー名 | パスワード | 権限 |
|---|
atmark
| atmark
| 一般ユーザー |
root
| root
| 特権ユーザー |
![[ティップ]](images/tip.png) | |
|---|
ATDEを起動する環境によっては、GUIログイン画面が表示されずに以下のようなエラー画面が表示される場合があります。 この場合は、VMwareの設定で「3D グラフィックスのアクセラレーション」をONにした後、ATDEを起動すると
正常にGUIログイン画面が表示されます。設定箇所を以下に示します。 |
![[ティップ]](images/tip.png) | |
|---|
ATDEに割り当てるメモリおよびプロセッサ数を増やすことで、ATDEをより快適に使用することができます。仮想マシンのハードウェア設定の変更方法については、VMware社 Webページ(http://www.vmware.com/)から、使用しているVMwareのドキュメントなどを参照してください。 |
VMwareは、ゲストOS (ATDE)による取り外し可能デバイス(USBデバイスやDVDなど)の使用をサポートしています。デバイスによっては、ホストOS (VMwareを起動しているOS)とゲストOSで同時に使用することができません。そのようなデバイスをゲストOSで使用するためには、ゲストOSにデバイスを接続する操作が必要になります。
Armadillo-IoT ゲートウェイ G4の動作確認を行うためには、表4.2「動作確認に使用する取り外し可能デバイス」に示すデバイスをゲストOSに接続する必要があります。
表4.2 動作確認に使用する取り外し可能デバイス
| デバイス | デバイス名 |
|---|
USBシリアル変換IC | Silicon CP2102N USB to UART Bridge Controller |
4.2.3. コマンドライン端末(GNOME端末)の起動
ATDEで、CUI (Character-based User Interface)環境を提供するコマンドライン端末を起動します。ATDEで実行する各種コマンドはコマンドライン端末に入力し、実行します。コマンドライン端末にはいくつかの種類がありますが、ここではGNOMEデスクトップ環境に標準インストールされているGNOME端末を起動します。
GNOME端末を起動するには、図4.1「GNOME端末の起動」のようにデスクトップ左上のアプリケーションの「ユーティリティ」カテゴリから「端末」を選択してください。
図4.2「GNOME端末のウィンドウ」のようにウィンドウが開きます。
4.2.4. シリアル通信ソフトウェア(minicom)の使用
シリアル通信ソフトウェア(minicom)のシリアル通信設定を、表4.3「シリアル通信設定」のように設定します。また、minicomを起動する端末の横幅を80文字以上にしてください。横幅が80文字より小さい場合、コマンド入力中に表示が乱れることがあります。
表4.3 シリアル通信設定
| 項目 | 設定 |
|---|
転送レート | 115,200bps |
データ長 | 8bit |
ストップビット | 1bit |
パリティ | なし |
フロー制御 | なし |
図4.3「minicomの設定の起動」に示すコマンドを実行し、minicomの設定画面を起動してください。
図4.4「minicomの設定」が表示されますので、「Serial port setup」を選択してください。
図4.5「minicomのシリアルポートの設定」が表示されますので、Aキーを押してSerial Deviceを選択してください。
Serial Deviceに使用するシリアルポートを入力してEnterキーを押してください。
![[ティップ]](images/tip.png) | シリアル通信用USBケーブル(A-microB)使用時のデバイスファイル確認方法 |
|---|
Linuxでシリアル通信用USBケーブル(A-microB)を接続した場合、コンソールに以下のようなログが表示されます。
ログが表示されなくても、dmesgコマンドを実行することで、ログを確認することができます。
上記のログからシリアル通信用USBケーブル(A-microB)がttyUSB0に割り当てられたことが分かります。 |
-
Fキーを押してHardware Flow ControlをNoに設定してください。
-
Gキーを押してSoftware Flow ControlをNoに設定してください。
キーボードのEキーを押してください。
図4.7「minicomのシリアルポートのパラメータの設定」 が表示されます。
-
図4.7「minicomのシリアルポートのパラメータの設定」では、転送レート、データ長、ストップビット、パリティの設定を行います。
現在の設定値は「Current」に表示されています。
それぞれの値の内容は図4.8「minicomシリアルポートの設定値」を参照してください。
-
Eキーを押して、転送レートを115200に設定してください。
-
Qキーを押して、データ長を8、パリティをNone、ストップビットを1に設定してください。
-
Enterキーを2回押して、図4.4「minicomの設定」に戻ってください。
-
図4.4「minicomの設定」から、「Save setup as dfl」を選択し、設定を保存してください。
-
「Exit from Minicom」を選択し、minicomの設定を終了してください。
minicomを起動させるには、図4.9「minicom起動方法」のようにしてください。
![[注記]](images/note.png) | |
|---|
デバイスファイル名は、環境によって /dev/ttyS0 や /dev/ttyUSB1 など、本書の実行例とは異なる場合があります。 |
![[ティップ]](images/tip.png) | |
|---|
minicomがオープンする /dev/ttyS0 や /dev/ttyUSB0 といったデバイスファイルは、 root または dialout グループに属しているユーザーしかアクセスできません。 ユーザーを dialout グループに入れることで、以降、sudoを使わずにminicomで /dev/ttyUSB0 をオープンすることができます。 [ATDE ~]$ sudo usermod -aG dialout atmark
[ATDE ~]$ LANG=C minicom --wrap --device /dev/ttyUSB0 |
minicomを終了させるには、まず Ctrl-a に続いて q キーを入力します。その後、以下のように表示されたら「Yes」にカーソルを合わせてEnterキーを入力するとminicomが終了します。
![[注記]](images/note.png) | |
|---|
Ctrl-a に続いて z キーを入力すると、minicomのコマンドヘルプが表示されます。
|
ジャンパの設定を変更することで、Armadillo-IoT ゲートウェイ G4 の動作を変更することができます。
各ジャンパは必要に応じて切り替えの指示があります。ここでは、JP1をオープンに設定しておきます。
![[ティップ]](images/tip.png) | ジャンパのオープン、ショートとは |
|---|
-
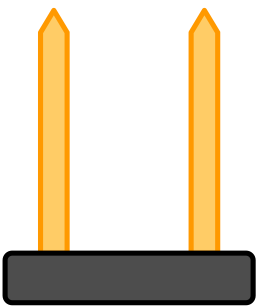
-
「オープン」とはジャンパピンにジャンパソケットを接続していない状態です。
-
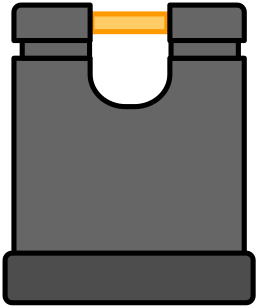
-
「ショート」とはジャンパピンにジャンパソケットを接続している状態です。
|
viエディタは、Armadilloに標準でインストールされているテキストエディタです。本書では、Armadilloの設定ファイルの編集などにviエディタを使用します。
viエディタは、ATDEにインストールされてるgeditやemacsなどのテキストエディタとは異なり、モードを持っていることが大きな特徴です。viのモードには、コマンドモードと入力モードがあります。コマンドモードの時に入力した文字はすべてコマンドとして扱われます。入力モードでは文字の入力ができます。
本章で示すコマンド例はATDEで実行するよう記載していますが、Armadilloでも同じように実行することができます。
viを起動するには、以下のコマンドを入力します。
file にファイル名のパスを指定すると、ファイルの編集(+file+が存在しない場合は新規作成)を行います。viはコマンドモードの状態で起動します。
文字を入力するにはコマンドモードから入力モードへ移行する必要があります。コマンドモードから入力モードに移行するには、表4.5「入力モードに移行するコマンド」に示すコマンドを入力します。入力モードへ移行後は、キーを入力すればそのまま文字が入力されます。
表4.5 入力モードに移行するコマンド
| コマンド | 動作 |
|---|
i | カーソルのある場所から文字入力を開始 |
a | カーソルの後ろから文字入力を開始 |
入力モードからコマンドモードに戻りたい場合は、ESCキーを入力することで戻ることができます。現在のモードが分からなくなった場合は、ESCキーを入力し、一旦コマンドモードへ戻ることにより混乱を防げます。
![[警告]](images/warning.png) | |
|---|
日本語変換機能をOFFに viのコマンドを入力する時はATDEの日本語入力システム(Mozc)をOFFにしてください。日本語入力システムのON/OFFは、半角/全角キーで行うことができます。 |
「i」、「a」それぞれのコマンドを入力した場合の文字入力の開始位置を図4.16「入力モードに移行するコマンドの説明」に示します。
![[ティップ]](images/tip.png) | |
|---|
viでの文字削除 コンソールの環境によってはBS(Backspace)キーで文字が削除できず、「^H」文字が入力される場合があります。その場合は、「文字の削除」で説明するコマンドを使用し、文字を削除してください。 |
方向キーでカーソルの移動ができますが、コマンドモードで表4.6「カーソルの移動コマンド」に示すコマンドを入力することでもカーソルを移動することができます。
表4.6 カーソルの移動コマンド
| コマンド | 動作 |
|---|
h | 左に1文字移動 |
j | 下に1文字移動 |
k | 上に1文字移動 |
l | 右に1文字移動 |
ファイルの保存、終了を行うコマンドを表4.8「保存・終了コマンド」に示します。
表4.8 保存・終了コマンド
| コマンド | 動作 |
|---|
:q!
| 変更を保存せずに終了 |
:w[file]
| ファイルを+file+に指定して保存 |
:wq
| ファイルを上書き保存して終了 |
保存と終了を行うコマンドは「 : 」(コロン)からはじまるコマンドを使用します。" : "キーを入力すると画面下部にカーソルが移り入力したコマンドが表示されます。コマンドを入力した後Enterキーを押すことで、コマンドが実行されます。