| | Armadillo-640 では基本的に ATDE という Armadillo 専用開発環境と、 Visual Studio Code 向け Armadillo 開発用エクステンションを用いてアプリケーション開発を行っていきます。 基本的な Armadillo-640 でのアプリケーション開発の流れを図3.1「アプリケーション開発の流れ」に示します。 本章では、図3.1「アプリケーション開発の流れ」に示す開発時の流れに沿って手順を紹介していきます。 3.2. 開発前に知っておくべき Armadillo Base OS の機能・特徴「Armadillo Base OSとは」にて Armadillo Base OS についての概要を紹介しましたが、開発に入るにあたってもう少し詳細な概要について紹介します。 3.2.1. 一般的な Linux OS 搭載組み込み機器との違いLinux OS 搭載組み込み機器ではアプリケーションの実行環境をユーザーランド上に直接用意し、Systemdなどでアプリケーションを自動実行させるのが一般的です。
Armadillo Base OS 搭載機器では、アプリケーションの実行環境をコンテナ内に用意して、コンテナ起動用設定ファイルを所定の場所に配置することでコンテナ(=アプリケーション)を自動実行させます。 また、Linux OS 搭載組み込み機器では、ストレージの保護のために overlayfs で運用するのが一般的です。
そのため、アプリケーションが出力するログや画像などのデータは、 USBメモリなどの外部デバイスに保存する必要があります。
Armadillo Base OS 搭載機器もルートファイルシステムが overlayfs 化されていますが、内部に USBメモリなどと同じように使用できるユーザーデータディレクトリを持っており、別途外部記録デバイスを用意しておく必要はありません。 Armadillo Base OS 搭載機器は、標準でセキュアエレメントを搭載しており、対応した暗号化方式の認証鍵や証明書を安全に保存・利用することが可能です。 3.2.2. Armadillo Base OS 搭載機器のソフトウェア開発手法Armadillo Base OS 搭載機器上で動作するソフトウェアの開発は、基本的に作業用PC上で行います。 ネットワークの設定は ABOS Web という機能で、コマンドを直接打たずとも設定可能です。 開発環境として、ATDE(Atmark Techno Development Environment)という仮想マシンイメージを提供しています。
その中で、ABOSDE(Armadillo Base OS Development Environment)という、Visual Studio Code にインストールできる開発用エクステンションを利用してソフトウェア開発を行います。 ABOSDE を使用することで、コンテナ及びコンテナ自動起動用設定ファイルの作成、コンテナ内におけるパッケージのインストール、コンテナ内で動作するアプリケーション本体の開発をすべてVSCode内で行うことができます。 Armadillo-640 では、開発・製造・運用時にソフトウェアを書き込む際に、 SWUpdate という仕組みを利用します。 SWUpdateは、デバイス上で実行されるプログラムで、ネットワーク/ストレージ経由でデバイスのソフトウェアを更新することができます。
Stefano Babic, DENX software engineering, Germany によってオープンソースで開発が進められています。 Armadillo-640 では、 SWUpdateを利用することで次の機能を実現しています。 -
A/Bアップデート(アップデートの2面化)
-
リカバリーモード
-
ソフトウェアの圧縮、暗号化、署名付与
-
Web サーバーでのリモートアップデート対応
-
hawkBit でのリモートアップデート対応
-
ダウングレードの禁止
swuパッケージは、SWUpdate独自のソフトウェアの配布フォーマットです。
SWUpdateでは、1回のアップデートは1つのswuパッケージで行われます。 swuパッケージには、次のような様々なものを含めることができます。 -
アップデート対象のイメージファイル
-
アップデート対象のイメージファイルのチェックサム
-
アップデート前後に実行するスクリプト
-
書き込み先ストレージの情報
-
U-Boot 環境変数の書き換え情報
-
ソフトウェアのバージョン情報
-
etc…
SWU イメージは swupdate (https://sbabic.github.io/swupdate/swupdate.html) によって Armadillo Base OS上で検証とインストールが実行されます。
SWU イメージを Armadillo に転送するための方法は、用途や状況に合わせて様々な方法を用意しています。例えば、 USB メモリから読み取る、ウェブサーバーからダウンロードする、 hawkBit という Web アプリケーションを使うなどです。 3.2.3.3. A/Bアップデート(アップデートの2面化)A/B アップデートは、
Flash メモリにパーティションを2面確保し、
アップデート時には交互に利用する仕組みです。 常に使用していない方のパーティションを書き換えるため次の特徴を持ちます。 -
○ アップデートによって動作中のソフトウェアは破壊されない
-
○ 書き込みが電源断などで中断後しても、すぐに復帰出来る
-
○ 機器が動作中に書き込みが出来る
-
× 使用Flashメモリ量が増える
システムが起動できなくなった際に、自動的にアップデート前のシステムにロールバックします。 ロールバック状態の確認は 「ロールバック状態を確認する」 を参照してください。 ロールバックする条件は次の通りです: ロールバックが実行されると /var/at-log/atlog にログが残ります。 イメージをインストールする方法として以下に示すような方法があります。
もし、作成した SWU イメージのインストールに失敗する場合は、「swupdate がエラーする場合の対処」をご覧ください。
USBメモリまたはSDカードからの自動インストール
Armadillo-640にUSBメモリを接続すると自動的にアップデートが始まります。
アップデート終了後にArmadillo-640は自動で再起動します。 USBメモリやSDカードをvfatもしくはext4形式でフォーマットし、作成した.swuのファイルをディレクトリを作らずに配置してください。 [ATDE ~/mkswu]$ df -h
Filesystem Size Used Avail Use% Mounted on
: (省略)
/dev/sda1 15G 5.6G 9.1G 39% /media/USBDRIVE  [ATDE ~/mkswu]$ cp initial_setup.swu /media/USBDRIVE/
[ATDE ~/mkswu]$ cp initial_setup.swu /media/USBDRIVE/  [ATDE ~/mkswu]$ umount /media/USBDRIVE
[ATDE ~/mkswu]$ umount /media/USBDRIVE  
|
USBメモリがマウントされている場所を確認します。
| 
|
ファイルをコピーします。
| 
|
/media/USBDRIVEをアンマウントします。コマンド終了後にUSBメモリを取り外してください。
|
エラーの場合、/var/log/messageに保存されます。例えば、コンソールで証明の間違ったイメージのエラーを表示します: [armadillo ~]# tail /var/log/messages
Nov 19 10:48:42 user.notice swupdate-auto-update: Mounting sda0 on /mnt
Nov 19 10:48:42 user.notice swupdate-auto-update: Trying update /mnt/initial_setup.swu
Nov 19 10:48:42 user.info swupdate: START Software Update started !
Nov 19 10:48:42 user.err swupdate: FAILURE ERROR : Signature verification failed  Nov 19 10:48:42 user.err swupdate: FAILURE ERROR : Compatible SW not found
Nov 19 10:48:42 user.err swupdate: FATAL_FAILURE Image invalid or corrupted. Not installing ...
Nov 19 10:48:42 user.err swupdate: FAILURE ERROR : Compatible SW not found
Nov 19 10:48:42 user.err swupdate: FATAL_FAILURE Image invalid or corrupted. Not installing ... 
|
証明が間違ったメッセージ。
|
外部記憶装置からイメージのインストール(手動)
USBメモリやmicroSDカード等の外部記憶装置のルートディレクトリ以外にswuイメージを保存して、イメージのインストールを行います。
ルートディレクトリに保存すると自動アップデートが行われますので、/var/log/messagesを確認してください。 以下は外部記憶装置が/dev/mmcblk1p1(microSDカード)として認識された場合に、イメージのインストールを行う例です。 [armadillo ~]# mount /dev/mmcblk1p1 /mnt
[armadillo ~]# swupdate -i /mnt/swu/initial_setup.swu
SWUpdate v5f2d8be-dirty
Licensed under GPLv2. See source distribution for detailed copyright notices.
[INFO ] : SWUPDATE running : [main] : Running on AGX4500 Revision at1
[INFO ] : SWUPDATE started : Software Update started !
[INFO ] : SWUPDATE running : [read_lines_notify] : No base os update: copying current os over
[INFO ] : SWUPDATE running : [read_lines_notify] : Removing unused containers
[INFO ] : SWUPDATE running : [read_lines_notify] : swupdate triggering reboot!
Killed
ウェブサーバーからイメージのインストール(手動)
swuイメージをウェブサーバーにアップロードして、イメージのインストールを行います。
以下は、http://server/initial_setup.swu のイメージをインストールする例です。
[armadillo ~]# swupdate -d '-u http://server/initial_setup.swu'
SWUpdate v5f2d8be-dirty
Licensed under GPLv2. See source distribution for detailed copyright notices.
[INFO ] : SWUPDATE running : [main] : Running on AGX4500 Revision at1
[INFO ] : SWUPDATE running : [channel_get_file] : Total download size is 25 kB.
[INFO ] : SWUPDATE started : Software Update started !
[INFO ] : SWUPDATE running : [read_lines_notify] : No base os update: copying current os over
[INFO ] : SWUPDATE running : [read_lines_notify] : Removing unused containers
[INFO ] : SWUPDATE running : [read_lines_notify] : swupdate triggering reboot!
Killed
ウェブサーバーからの定期的な自動インストール
swupdate-urlを有効にしたら、定期的にチェックしてインストールします。
以下はサービスの有効化とタイミングの設定の例です。 [armadillo ~]# rc-update add swupdate-url  [armadillo ~]# persist_file /etc/runlevels/default/swupdate-url
[armadillo ~]# persist_file /etc/runlevels/default/swupdate-url  [armadillo ~]#
echo https://download.atmark-techno.com/armadillo-640/image/baseos-640-latest.swu \
> /etc/swupdate.watch
[armadillo ~]#
echo https://download.atmark-techno.com/armadillo-640/image/baseos-640-latest.swu \
> /etc/swupdate.watch  [armadillo ~]# echo 'schedule="0 tomorrow"' > /etc/conf.d/swupdate-url
[armadillo ~]# echo 'rdelay="21600"' >> /etc/conf.d/swupdate-url
[armadillo ~]# echo 'schedule="0 tomorrow"' > /etc/conf.d/swupdate-url
[armadillo ~]# echo 'rdelay="21600"' >> /etc/conf.d/swupdate-url  [armadillo ~]# persist_file /etc/swupdate.watch /etc/conf.d/swupdate-url
[armadillo ~]# persist_file /etc/swupdate.watch /etc/conf.d/swupdate-url  
|
swupdate-urlサービスを有効します。
| 
|
サービスの有効化を保存します。
| 
|
イメージのURLを登録します。一行ごとにイメージのURLを設定することができ、複数行にイメージのURLを設定することができます。
| 
|
チェックやインストールのスケジュールを設定します。
| 
|
変更した設定ファイルを保存します。
|
USBメモリからのアップデートと同様に、ログは/var/log/messagesに保存されます。 ![[ティップ]](images/tip.png) | |
|---|
initial_setupのイメージを作成の際に /usr/share/mkswu/examples/enable_swupdate_url.desc を入れると有効にすることができます。 |
hawkBit を使用した自動インストール
hawkBit で Armadillo-640 を複数台管理してアップデートすることができます。
「hawkBitサーバーから複数のArmadilloに配信する」を参考にしてください。
Armadillo Base OS ではルートファイルシステムに overlayfs を採用しています。 その為、ファイルを変更した後 Armadillo の電源を切ると変更内容は保持されません。
開発中などに rootfs の変更内容を保持するには、変更したファイルに対して persist_file コマンドを使用します。 persist_file コマンドの詳細については、「persist_file について」を参照してください。
また、 SWUpdate によってルートファイルシステム上に配置されたファイルについては、 persist_file を実行しなくても保持されます。
開発以外の時は安全のため、 persist_file コマンドではなく SWUpdate による更新を実行するようにしてください。 3.2.4.1. 電源を切っても保持されるディレクトリ(ユーザーデータディレクトリ)「ファイルの取り扱いについて」 にて、 Armadillo Base OS 上のファイルは通常、 persist_file コマンドを実行せずに電源を切ると変更内容が保存されないと紹介しましたが、表3.1「電源を切っても保持されるディレクトリ(ユーザーデータディレクトリ)」に示すディレクトリ内にあるファイルはこの限りでありません。 表3.1 電源を切っても保持されるディレクトリ(ユーザーデータディレクトリ) | ディレクトリ | 備考 |
|---|
/var/app/volumes | SWUpdate 後には削除されます。ログやデータベースなど、アプリケーションが動作中に作成し続けるようなデータの保存に向いています。 | /var/app/rollback/volumes | SWUpdate の最中や後も保持され続けます。コンフィグファイルなど、アプリケーションのバージョンに追従してアップデートするようなデータの保存に向いています。 |
![[ティップ]](images/tip.png) | |
|---|
コンテナを前のバージョンに戻した場合(ロールバック)、/var/app/rollback/volumes/ のデータの前のバージョンに戻ります。 その為、アプリケーションのバージョンに依存するようなデータは /var/app/rollback/volumes/ に入れることを推奨します。 mkswu の swdesc_files (--extra-os 無し)と podman_start の add_volumes では、相対パスはそのディレクトリをベースにします。
/var/app/rollback/volumes/myvolume は myvolume で簡潔に指定できます。
|
![[警告]](images/warning.png) | |
|---|
Copy-on-Write (CoW) について。 この二つの volumes ディレクトリは btrfs と呼ばれるファイルシステムに保存されています。
btrfs ではデータは Copy on Write(CoW)を使ってデータ完全性を保証しますが、その保証にはコストがあります。 数百 MB のファイルに小さな変更を頻繁に行う場合 CoW を無効化することを推奨します。
CoW を無効化されたファイルにチェックサムが入らなくなりますので、極端な場合以外に残してください。

|
chattr +C でディレクトリに NoCow を設定します。これから作成されるファイルが NoCow で作成されます。すでに存在していたファイルに影響ないのでご注意ください。
| 
|
lsattr 確認します。リストの C の字があればファイルが「no cow」です。
|
|
インストールディスクは、 Armadillo の eMMC の中身をまとめて書き換えることのできる microSD カードを指します。
インストールディスクは、インストールディスクイメージを microSD カードに書き込むことで作成できます。 インストールディスクには以下の2つの種類があります。
初期化インストールディスク
Armadillo を初期化する際に使用されます。
開発が完了した Armadillo-640 をクローンするためのインストールディスク
量産時など、特定の Armadillo を複製する際に使用されます。
詳しくは、4章量産編で説明します。
3.2.5.1. 初期化インストールディスクの作成-
512 MB 以上の microSD カードを用意してください。
標準のインストールディスクイメージを使用する場合は、
Armadillo Base OS対応 Armadillo-640 インストールディスクイメージ から
「Armadillo Base OS」をダウンロードしてください。
「Armadilloのソフトウェアをビルドする」 でビルドしたイメージを使用してインストールディスクを作成したい場合は、
以下のコマンドを実行して、インストールディスクイメージを作成してください。 [ATDE ~/build-rootfs-[VERSION]]$ sudo ./build_image.sh \
--firmware ~/at-imxlibpackage/imx_lib.img
: (省略)
[ATDE ~/build-rootfs-[VERSION]]$ ls baseos-a640*img
baseos-640-[VERSION].img
[ATDE ~/build-rootfs-[VERSION]]$ sudo ./build_image.sh --board a600 \
--boot ~/u-boot-[VERSION]/u-boot-dtb.imx \
--installer ./baseos-640-[VERSION].imgコマンドの実行が完了すると、baseos-640-[VERSION]-installer.img というファイルが作成されていますので、
こちらを使用してください。 -
ATDE に microSD カードを接続します。詳しくは「取り外し可能デバイスの使用」を参考にしてください。
microSD カードのデバイス名を確認します
[ATDE ~]$ ls /dev/sd?
/dev/sda /dev/sdb
[ATDE ~]$ sudo fdisk -l /dev/sdb
Disk /dev/sdb: 7.22 GiB, 7751073792 bytes, 15138816 sectors
Disk model: SD/MMC
: (省略)
microSD カードがマウントされている場合、アンマウントします。
[ATDE ~]$ mount
: (省略)
/dev/sdb1 on /media/52E6-5897 type ext2 (rw,nosuid,nodev,relatime,uid=1000,gid=1000,fmask=0022,dmask=0077,codepage=cp437,iocharset=utf8,shortname=mixed,showexec,utf8,flush,errors=remount-ro,uhelper=udisks)
[ATDE ~]$ sudo umount /dev/sdb1
ダウンロードしたファイルを展開し、imgファイルをmicroSDカードに書き込んでください。
Linux PCの場合、以下のようにmicroSDカードに書き込むことができます。 [ATDE ~]$ unzip baseos-600-installer-[VERSION].zip
[ATDE ~]$ sudo dd if=baseos-600-installer-[VERSION].img \
of=/dev/sdb bs=1M oflag=direct status=progressまた、Windowsの場合、エクスプローラー等でZipファイルからimgファイルを取り出し、「Win32 Disk Imager」などを使用してmicroSDカードに書き込むことができます。
-
JP1とJP2を共にジャンパーでショート(SDブートに設定)し、microSDカードをCON1に挿入します。
-
電源を投入すると、1分程度でeMMCのソフトウェアの初期化が完了します。
-
完了すると電源が切れます(全てのLEDが消灯、コンソールに
reboot: Power down が表示)。
-
電源を取り外し、続いてJP1とJPジャンパーとmicroSDカードを外してください。
-
10秒以上待ってから再び電源を入れると、初回起動時と同じ状態になります。
Armadilloを使用する前に、次のものを必要に応じて準備してください。 -
作業用PC
-
LinuxまたはWindowsが動作し、ネットワークインターフェースと 1つ以上のUSBポートを持つPCです。
-
ネットワーク環境
-
Armadilloと作業用PCをネットワーク通信ができるようにしてください。
-
microSDカード
-
microSDスロットの動作を確認する場合などに利用します。
-
USBメモリ
-
USBの動作を確認する場合などに利用します。
-
tar.xz形式のファイルを展開するソフトウェア
-
開発/動作確認環境を構築するために利用します。Linuxでは、tar で展開できます。Windowsでは、7-Zip や Lhazなどが対応しています。
アットマークテクノ製品のソフトウェア開発や動作確認を簡単に行うために、VMware仮想マシンのデータイメージを提供しています。このVMware仮想マシンのデータイメージをATDE(Atmark Techno Development Environment)と呼びます。ATDEの起動には仮想化ソフトウェアであるVMwareを使用します。ATDEのデータは、tar.xz圧縮されています。環境に合わせたツールで展開してください。 ![[ティップ]](images/tip.png) | |
|---|
仮想化ソフトウェアとして、VMwareの他にOracle VM VirtualBoxが有名です。
Oracle VM VirtualBoxには以下の特徴があります。 -
GPL v2(General Public License version 2)で提供されている []
-
VMware形式の仮想ディスク(.vmdk)ファイルに対応している
Oracle VM VirtualBoxからATDEを起動し、ソフトウェア開発環境として使用することができます。 |
ATDEは、バージョンにより対応するアットマークテクノ製品が異なります。本製品に対応しているATDEは、ATDE9 の v20230328 以降です。 ATDE9 は Debian GNU/Linux 11 (コードネーム bullseye) をベースに、Armadillo-640 のソフトウェア開発を行うために必要なクロス開発ツールや、Armadillo-640 の動作確認を行うために必要なツールが事前にインストールされています。 ATDEを使用するためには、作業用PCにVMwareがインストールされている必要があります。
VMware社 Webページ(http://www.vmware.com/)を参照し、利用目的に合うVMware製品をインストールしてください。
また、ATDEのアーカイブは tar.xz圧縮されていますので、環境に合せたツールで展開してください。 ![[警告]](images/warning.png) | |
|---|
VMwareは、非商用利用限定で無償のものから、商用利用可能な有償のものまで複数の製品があります。製品ごとに異なるライセンス、エンドユーザー使用許諾契約書(EULA)が存在するため、十分に確認した上で利用目的に合う製品をご利用ください。 |
![[警告]](images/warning.png) | |
|---|
VMwareやATDEが動作しないことを未然に防ぐため、使用するVMwareのドキュメントから以下の項目についてご確認ください。 -
ホストシステムのハードウェア要件
-
ホストシステムのソフトウェア要件
-
ゲストOSのプロセッサ要件
VMwareのドキュメントは、VMware社 Webページ(http://www.vmware.com/)から取得することができます。 |
3.3.2.4. WindowsでATDEのアーカイブ展開する
7-Zipのインストール
7-Zipをインストールします。7-Zipは、圧縮解凍ソフト 7-Zipのサイト(http://sevenzip.sourceforge.jp)からダウンロード取得可能です。
7-Zipの起動
7-Zipを起動します。
xz圧縮ファイルの選択
xz圧縮ファイルを展開して、tar形式のファイルを出力します。tar.xz形式のファイルを選択して、「展開」をクリックします。
xz圧縮ファイルの展開先の指定
「展開先」を指定して、「OK」をクリックします。
xz圧縮ファイルの展開
展開が始まります。
tarアーカイブファイルの選択
xz圧縮ファイルの展開が終了すると、tar形式のファイルが出力されます。tarアーカイブファイルを出力したのと同様の手順で、tarアーカイブファイルからATDEのデータイメージを出力します。tar形式のファイルを選択して「展開」をクリックし、「展開先」を指定して、「OK」をクリックします。
展開の完了確認
tarアーカイブファイルの展開が終了すると、ATDEアーカイブの展開は完了です。「展開先」に指定したフォルダにATDEのデータイメージが出力されています。
3.3.2.5. Linuxでtar.xz形式のファイルを展開する
tar.xz圧縮ファイルの展開
tar の xf オプションを使用して tar.xz 圧縮ファイルを展開します。
[PC ~]$ tar xf atde9-amd64-[VERSION].tar.xz
展開の完了確認
tar.xz圧縮ファイルの展開が終了すると、ATDEアーカイブの展開は完了です。 atde9-amd64-[VERSION] ディレクトリにATDEのデータイメージが出力されています。 [PC ~]$ ls atde9-amd64-[VERSION]/
atde9-amd64-s001.vmdk atde9-amd64-s008.vmdk
atde9-amd64-s002.vmdk atde9-amd64-s009.vmdk
atde9-amd64-s003.vmdk atde9-amd64.nvram
atde9-amd64-s004.vmdk atde9-amd64.vmdk
atde9-amd64-s005.vmdk atde9-amd64.vmsd
atde9-amd64-s006.vmdk atde9-amd64.vmx
atde9-amd64-s007.vmdk atde9-amd64.vmxf
ATDEのアーカイブを展開したディレクトリに存在する仮想マシン構成(.vmx)ファイルをVMware上で開くと、ATDEを起動することができます。ATDE9にログイン可能なユーザーを、表3.2「ユーザー名とパスワード」に示します []。 表3.2 ユーザー名とパスワード | ユーザー名 | パスワード | 権限 |
|---|
atmark
| atmark
| 一般ユーザー | root
| root
| 特権ユーザー |
![[ティップ]](images/tip.png) | |
|---|
ATDEを起動する環境によっては、GUIログイン画面が表示されずに以下のようなエラー画面が表示される場合があります。 この場合は、VMwareの設定で「3D グラフィックスのアクセラレーション」をONにした後、ATDEを起動すると
正常にGUIログイン画面が表示されます。設定箇所を以下に示します。 |
![[ティップ]](images/tip.png) | |
|---|
ATDEに割り当てるメモリおよびプロセッサ数を増やすことで、ATDEをより快適に使用することができます。仮想マシンのハードウェア設定の変更方法については、VMware社 Webページ(http://www.vmware.com/)から、使用しているVMwareのドキュメントなどを参照してください。 |
VMwareは、ゲストOS (ATDE)による取り外し可能デバイス(USBデバイスやDVDなど)の使用をサポートしています。デバイスによっては、ホストOS (VMwareを起動しているOS)とゲストOSで同時に使用することができません。そのようなデバイスをゲストOSで使用するためには、ゲストOSにデバイスを接続する操作が必要になります。 Armadillo-640の動作確認を行うためには、表3.3「動作確認に使用する取り外し可能デバイス」に示すデバイスをゲストOSに接続する必要があります。 表3.3 動作確認に使用する取り外し可能デバイス | デバイス | デバイス名 |
|---|
USBシリアル変換アダプタ | Future Devices FT232R USB UART | 作業用PCの物理シリアルポート | シリアルポート |
3.3.2.8. コマンドライン端末(GNOME端末)の起動ATDEで、CUI (Character-based User Interface)環境を提供するコマンドライン端末を起動します。ATDEで実行する各種コマンドはコマンドライン端末に入力し、実行します。コマンドライン端末にはいくつかの種類がありますが、ここではGNOMEデスクトップ環境に標準インストールされているGNOME端末を起動します。 GNOME端末を起動するには、図3.4「GNOME端末の起動」のようにデスクトップ左上のアプリケーションの「ユーティリティ」カテゴリから「端末」を選択してください。 図3.5「GNOME端末のウィンドウ」のようにウィンドウが開きます。 3.3.2.9. シリアル通信ソフトウェア(minicom)の使用シリアル通信ソフトウェア(minicom)のシリアル通信設定を、表3.4「シリアル通信設定」のように設定します。また、minicomを起動する端末の横幅を80文字以上にしてください。横幅が80文字より小さい場合、コマンド入力中に表示が乱れることがあります。 表3.4 シリアル通信設定 | 項目 | 設定 |
|---|
転送レート | 115,200bps | データ長 | 8bit | ストップビット | 1bit | パリティ | なし | フロー制御 | なし |
図3.6「minicomの設定の起動」に示すコマンドを実行し、minicomの設定画面を起動してください。
図3.7「minicomの設定」が表示されますので、「Serial port setup」を選択してください。
図3.8「minicomのシリアルポートの設定」が表示されますので、Aキーを押してSerial Deviceを選択してください。
Serial Deviceに使用するシリアルポートを入力してEnterキーを押してください。
![[ティップ]](images/tip.png) | USB to シリアル変換ケーブル使用時のデバイスファイル確認方法 |
|---|
LinuxでUSB to シリアル変換ケーブルを接続した場合、コンソールに以下のようなログが表示されます。
ログが表示されなくても、dmesgコマンドを実行することで、ログを確認することができます。
上記のログからUSB to シリアル変換ケーブルがttyUSB0に割り当てられたことが分かります。 |
-
Fキーを押してHardware Flow ControlをNoに設定してください。
-
Gキーを押してSoftware Flow ControlをNoに設定してください。
キーボードのEキーを押してください。
図3.10「minicomのシリアルポートのパラメータの設定」 が表示されます。
-
図3.10「minicomのシリアルポートのパラメータの設定」では、転送レート、データ長、ストップビット、パリティの設定を行います。
現在の設定値は「Current」に表示されています。
それぞれの値の内容は図3.11「minicomシリアルポートの設定値」を参照してください。
-
Eキーを押して、転送レートを115200に設定してください。
-
Qキーを押して、データ長を8、パリティをNone、ストップビットを1に設定してください。
-
Enterキーを2回押して、図3.7「minicomの設定」に戻ってください。
-
図3.7「minicomの設定」から、「Save setup as dfl」を選択し、設定を保存してください。
-
「Exit from Minicom」を選択し、minicomの設定を終了してください。
minicomを起動させるには、図3.12「minicom起動方法」のようにしてください。 ![[注記]](images/note.png) | |
|---|
デバイスファイル名は、環境によって /dev/ttyS0 や /dev/ttyUSB1 など、本書の実行例とは異なる場合があります。 |
![[ティップ]](images/tip.png) | |
|---|
minicomがオープンする /dev/ttyS0 や /dev/ttyUSB0 といったデバイスファイルは、 root または dialout グループに属しているユーザーしかアクセスできません。 ユーザーを dialout グループに入れることで、以降、sudoを使わずにminicomで /dev/ttyUSB0 をオープンすることができます。 [ATDE ~]$ sudo usermod -aG dialout atmark
[ATDE ~]$ LANG=C minicom --wrap --device /dev/ttyUSB0 |
minicomを終了させるには、まず Ctrl-a に続いて q キーを入力します。その後、以下のように表示されたら「Yes」にカーソルを合わせてEnterキーを入力するとminicomが終了します。 ![[注記]](images/note.png) | |
|---|
Ctrl-a に続いて z キーを入力すると、minicomのコマンドヘルプが表示されます。
|
3.3.3.2. USBシリアル変換アダプタの接続方法USBシリアル変換アダプタは、青色のケーブルを1ピンとして、Armadillo-640のCON9 1,3,5,7,9ピンと接続します。 USBシリアル変換アダプタを接続するピンの隣だけ、CON9,CON14を囲っているシルクが太くなっているのでそれを目印にして、下図のように接続してください。 ジャンパの設定を変更することで、Armadillo-640 の動作を変更することができます。ジャンパの機能については「起動デバイスを変更する」を参照してください。 ジャンパピンの位置は図3.18「JP1、JP2の位置」で確認してください。 各ジャンパは必要に応じて切り替えの指示があります。ここでは、JP1をオープン、JP2をショートに設定しておきます。 ![[ティップ]](images/tip.png) | ジャンパのオープン、ショートとは |
|---|
-
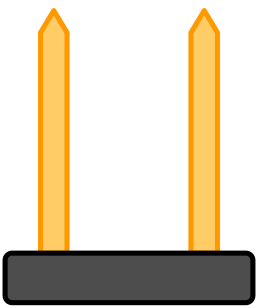
-
「オープン」とはジャンパピンにジャンパソケットを接続していない状態です。
-
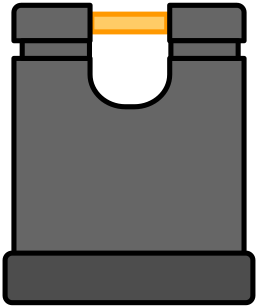
-
「ショート」とはジャンパピンにジャンパソケットを接続している状態です。
|
USBシリアル変換アダプタのスライドスイッチを操作することで、ブートローダーの起動モードを変更することができます。 -

-
ブートローダーは保守モードになります。保守モードでは、ブートローダーのコマンドプロンプトが起動します。
-

-
ブートローダーはオートブートモードになります。オートブートモードでは、ブートローダーのコマンドプロンプトが表示されず、OSを自動起動します。
![[注記]](images/note.png) | |
|---|
USBシリアル変換アダプタが未接続の場合オートブートモードとなり、Linuxが起動します。 |
電源入力インターフェースに電源を接続すると Armadillo-640 が起動します。 以下に起動ログの例を示します。 U-Boot 2020.04-at15 (Jun 09 2023 - 18:46:32 +0900)
CPU: i.MX6ULL rev1.1 at 396 MHz
Model: Atmark Techno {product}
DRAM: 512 MiB
setup_rtc_disarm_alarm: Can't find bus
WDT: Started with servicing (10s timeout)
PMIC: PFUZE3000 DEV_ID=0x30 REV_ID=0x11
MMC: FSL_SDHC: 0, FSL_SDHC: 1
Loading Environment from MMC... OK
In: mxc_serial
Out: mxc_serial
Err: mxc_serial
switch to partitions #0, OK
mmc0(part 0) is current device
flash target is MMC:0
Net:
Warning: ethernet@2188000 using MAC address from ROM
eth0: ethernet@2188000
Fastboot: Normal
Normal Boot
Hit any key to stop autoboot: 0
switch to partitions #0, OK
mmc0(part 0) is current device
6859976 bytes read in 162 ms (40.4 MiB/s)
Booting from mmc ...
37363 bytes read in 6 ms (5.9 MiB/s)
Loading fdt boot/armadillo.dtb
45 bytes read in 4 ms (10.7 KiB/s)
4587 bytes read in 5 ms (895.5 KiB/s)
Applying fdt overlay: armadillo-640-lcd70ext-l00.dtbo
## Booting kernel from Legacy Image at 80800000 ...
Image Name: Linux-5.10.180-2-at
Created: 2023-06-09 9:48:24 UTC
Image Type: ARM Linux Kernel Image (uncompressed)
Data Size: 6859912 Bytes = 6.5 MiB
Load Address: 82000000
Entry Point: 82000000
Verifying Checksum ... OK
## Flattened Device Tree blob at 83500000
Booting using the fdt blob at 0x83500000
Loading Kernel Image
Loading Device Tree to 9ef1d000, end 9ef49fff ... OK
Starting kernel ...
OpenRC 0.45.2 is starting up Linux 5.10.180-2-at (armv7l)
* Mounting /proc ... [ ok ]
* Mounting /run ... * /run/openrc: creating directory
* /run/lock: creating directory
* /run/lock: correcting owner
* Caching service dependencies ... [ ok ]
* Clock skew detected with `/etc/init.d/devfs'
* Adjusting mtime of `/run/openrc/deptree' to Sun Jun 11 01:34:52 2023
* WARNING: clock skew detected!
* Mounting /sys ... * Remounting devtmpfs on /dev ... [ ok ]
[ ok ]
* Mounting security filesystem ... [ ok ]
* Mounting config filesystem ... [ ok ]
* Mounting /dev/mqueue ... [ ok ]
* Mounting /dev/pts ... [ ok ]
* Mounting /dev/shm ... [ ok ]
fsck_atlog | * Checking at-log filesystem /dev/mmcblk0gp1 ... [ ok ]
udev | * Starting udev ... [ ok ]
fsck | * Checking local filesystems ... [ ok ]
root | * Remounting filesystems ... [ ok ]
localmount | * Mounting local filesystems ... [ ok ]
overlayfs | * Preparing overlayfs over / ... [ ok ]
* WARNING: clock skew detected!
hostname | * Setting hostname ... [ ok ]
sysctl | * Configuring kernel parameters ... [ ok ]
udev-trigger | * Generating a rule to create a /dev/root symlink ... [ ok ]
udev-trigger | * Populating /dev with existing devices through uevents ... [ ok ]
bootmisc | * Migrating /var/lock to /run/lock ... [ ok ]
bootmisc | * Creating user login records ... [ ok ]
bootmisc | * Wiping /var/tmp directory ... [ ok ]
dbus | * /run/dbus: creating directory
dbus | * /run/dbus: correcting owner
syslog | * Starting busybox syslog ... [ ok ]
dbus | * Starting System Message Bus ... [ ok ]
klogd | * Starting busybox klogd ... [ ok ]
networkmanager | * Starting networkmanager ... [ ok ]
dnsmasq | * /var/lib/misc/dnsmasq.leases: creating file
dnsmasq | * /var/lib/misc/dnsmasq.leases: correcting owner
dnsmasq | * Starting dnsmasq ... [ ok ]
* WARNING: clock skew detected!
buttond | * Starting button watching daemon ... [ ok ]
reset_bootcount | * Resetting bootcount in bootloader env ... [ ok ]
podman-atmark | * Starting configured podman containers ...Environment OK, copy 1
reset_bootcount | [ ok ]
zramswap | [ ok ]
zramswap | * Creating zram swap device ... [ ok ]
chronyd | * Starting chronyd ... [ ok ]
local | * local: waiting for chronyd (50 seconds)
local | * Starting local ... [ ok ]
Welcome to Alpine Linux 3.17
Kernel 5.10.180-2-at on an armv7l (/dev/ttymxc0)
armadillo login:起動が完了するとログインプロンプトが表示されます。
初期状態では「root」ユーザーと、一般ユーザーである「atmark」ユーザーが存在しますが、「atmark」ユーザーは初期状態ではロックされていますので、「root」ユーザーでログインしてください。
「root」ユーザーは初回ログイン時にパスワードを入力せずに新しいパスワードを促されます。 「root」ユーザーでログインし、 passwd atmark コマンドで「atmark」ユーザーのパスワードを設定することで、「atmark」ユーザーのロックが解除されます。
設定するパスワードには大文字のアルファベット、小文字のアルファベット、0から9までの数字、その他(記号・句読点など)を含める事ができます。
root でログイン
初期パスワードを変更します。 armadillo login: root
You are required to change your password immediately (administrator enforced).
New password:  Retype new password:
Retype new password:  Welcome to Alpine!
Welcome to Alpine! 
|
新しいパスワードを入力します
| 
|
新しいパスワードを再入力します
|
atmark でログイン
初期状態でロックされてますので、rootで一度パスワードを設定してからログインします。 armadillo:~# passwd atmark  New password:
Retype new password:
passwd: password updated successfully
armadillo:~# persist_file /etc/shadow
New password:
Retype new password:
passwd: password updated successfully
armadillo:~# persist_file /etc/shadow  armadillo:~# exit
Welcome to Alpine Linux 3.17
Kernel 5.10.180-1-at on an armv7l (/dev/ttymxc0)
armadillo login: atmark
Password:
armadillo:~# exit
Welcome to Alpine Linux 3.17
Kernel 5.10.180-1-at on an armv7l (/dev/ttymxc0)
armadillo login: atmark
Password:  Welcome to Alpine!
Welcome to Alpine! 
|
atmarkユーザーのパスワード変更コマンドです。
| 
|
パスワードファイルを永続化します。
| 
|
設定したパスワードでログインすることができます。
|
![[警告]](images/warning.png) | |
|---|
Armadillo BaseOS ではルートファイルシステムに overlayfs を採用しており、そのままではシステムが OFF すると内容は消えてしまいます。そのため persist_file コマンドが用意されています。このコマンドを利用することでファイル単位で変更を反映することができます。パスワードを設定した後には以下のコマンドを実行してください。 [armadillo ~]# persist_file /etc/shadow persist_file コマンドに関する詳細は「persist_file について」を参照してください。 |
eMMC や USB メモリ等に書き込みを行っている時に電源を切断すると、データが破損する可能性が有ります。
安全に終了させる場合は、次のように poweroff コマンドを実行し、「reboot: Power down」と表示されたのを確認してから電源を切断します。 armadillo:~# poweroff
* WARNING: clock skew detected!
podman-atmark | * Stopping all podman containers ... [ ok ]
zramswap | * Deactivating zram swap device ... [ ok ]
local | * Stopping local ... [ ok ]
chronyd | * Stopping chronyd ... [ ok ]
dnsmasq | * Stopping dnsmasq ... [ ok ]
klogd | * Stopping busybox klogd ... [ ok ]
buttond | * Stopping button watching daemon ... [ ok ]
networkmanager | * Stopping networkmanager ... [ ok ]
syslog | * Stopping busybox syslog ... [ ok ]
udev | * Stopping udev ... [ ok ]
dbus | * Stopping System Message Bus ... [ ok ]
nm-dispatcher: Caught signal 15, shutting down...
localmount | * Unmounting loop devices
localmount | * Unmounting filesystems
localmount | * Unmounting /var/at-log ... [ ok ]
localmount | * Unmounting /var/tmp ... [ ok ]
localmount | * Unmounting /var/app/volumes ... [ ok ]
localmount | * Unmounting /var/app/rollback/volumes ... [ ok ]
localmount | * Unmounting /var/lib/containers/storage_readonly ... [ ok ]
localmount | * Unmounting /var/log ... [ ok ]
localmount | * Unmounting /tmp ... [ ok ]
killprocs | * Terminating remaining processes ... [ ok ]
killprocs | * Killing remaining processes ... [ ok ]
mount-ro | * Remounting remaining filesystems read-only ... [ ok ]
mount-ro | * Remounting / read only ... [ ok ]
indicator_signals | * Signaling external devices we are shutting down ... [ ok ]
The system is going down NOW!
Sent SIGTERM to all processes
Sent SIGKILL to all processes
Requesting system poweroff
[ 274.621389] imx2-wdt 20bc000.watchdog: Device shutdown: Expect reboot!
[ 274.628443] reboot: Power down Podman コンテナの保存先が tmpfs であり、eMMC への書き込みを行っていない場合は、poweroff コマンドを使用せずに電源を切断することが可能です。 Podman コンテナの保存先が eMMC の場合や、頻繁に rootfs 等の eMMC にあるボリュームを変更するような開発段階においては、poweroff コマンドを実行し、「reboot: Power down」と表示されたのを確認してから電源を切断してください。 ![[警告]](images/warning.png) | |
|---|
haltコマンドで終了させた場合、「reboot: System halted」と表示されてから約128秒後、Armadilloは自動的に再起動します。確実に終了させるためにもpoweroffコマンドを利用してください。 |
![[ティップ]](images/tip.png) | |
|---|
poweroffの場合、Armadillo-640は、ONOFFピンをGNDとショートすることで電源をオフした場合と同じ状態になります。
そのため、RTC_BAT ピンからバックアップ電源が供給されている限り、5V 電源を切ったのち 5V 電源を再入力してもArmadillo-640が起動しません。
詳しくは「ONOFFピンの制御について」を参照してください。 |
Armadillo-640 の開発には、 VSCode を使用します。
開発前に以下の手順を実施して、 ATDE に VSCode 及び、開発用エクステンションとクロスコンパイル用ライブラリをインストールしてください。 以下の手順は全てATDE上で実施します。 ATDE のバージョン v20230123 以上には、 VSCode がインストール済みのため新規にインストールする必要はありませんが、
使用する前には最新版へのアップデートを行ってください。 VSCode を起動するには code コマンドを実行します。 ![[ティップ]](images/tip.png) | |
|---|
VSCode を起動すると、日本語化エクステンションのインストールを提案してくることがあります。
その時に表示されるダイアログに従ってインストールを行うと VSCode を日本語化できます。 |
3.3.5.2. VSCode に開発用エクステンションをインストールするVSCode 上でアプリケーションを開発するためのエクステンションをインストールします。 エクステンションはマーケットプレイスからインストールすることができます。
VSCode を起動し、左サイドバーのエクステンションを選択して、検索フォームに「abos」と入力してください。 表示された「Armadillo Base OS Development Environment」の 「Install」ボタンを押すとインストールは完了します。 3.3.6. VSCode を使用して Armadillo のセットアップを行うここでは VSCode を使用した Armadillo のセットアップ方法を紹介します。
VSCode を使用して以下のセットアップを行うことができます。 -
initial_setup.swu の作成
-
at-debian-image と alpine のコンテナイメージをインストールするための SWU ファイルの作成
VSCode を起動するには code コマンドを実行します。 VSCode の左ペインの [A600] から [Armadillo Setup New Project] を実行し、表示されるディレクトリ選択画面からプロジェクトを保存する
ディレクトリを選択してください。実行するためには右に表示されている三角形ボタンを押してください。
保存先を選択すると、プロジェクト名を入力するダイアログが表示されるので、任意のプロジェクト名を入力してエンターキーを押してください。
ここでは、ホームディレクトリ直下に my_project として保存しています。 プロジェクト作成後、プロジェクトディレクトリへ移動して VSCode を起動してください。 3.3.6.2. initial_setup.swu の作成initial_setup.swu ファイルの作成を行います。
VSCode の左ペインの [my_project] から [Generate initial setup swu] を実行すると、
initial_setup.swu が作成されます。
初回実行時には各種設定の入力を求められます。
入力する設定の内容を 図3.27「initial_setup.swu 初回生成時の各種設定」 に示します。 
|
COMMON_NAME には証明鍵の「common name」として会社や製品が分かるような任意の名称を入力してください。
| 
|
証明鍵を保護するパスフレーズを2回入力します。
| 
|
swuイメージ自体を暗号化する場合に「y」を入力します。詳細は 「SWUpdate と暗号化について」 を参考にしてください。
| 
|
アットマークテクノのアップデートをインストールしない場合は「n」を入力します。
| 
|
rootのパスワードを2回入力します。
| 
|
atmarkユーザーのパスワードを2回入力します。何も入力しない場合はユーザーをロックします。
| 
|
自動アップデートを無効のままで進みます。ここで「y」を入れると、定期的に
アットマークテクノのサーバーからアップデートの有無を確認し、自動的にインストールします。
| 
|
abos-webを使用する場合はパスワードを設定してください。
| 
|
作成したファイルを確認します。「swupdate.aes-key」は暗号化の場合にのみ作成されます。
|
ファイルは my_project/initial_setup/initial_setup.swu に保存されています。
この SWU イメージを 「SWU イメージのインストール」 を参照して Armadillo へインストールしてください。 インストール後に ~/mkswu ディレクトリ以下にある mkswu.conf と、鍵ファイルの swupdate.* をなくさないようにしてください。 アットマークテクノ製品をご利用のユーザーに対して、
購入者向けの限定公開データの提供や大切なお知らせをお届けするサービスなど、
ユーザー登録すると様々なサービスを受けることができます。
サービスを受けるためには、「アットマークテクノ Armadilloサイト」
にユーザー登録をする必要があります。 ユーザー登録すると次のようなサービスを受けることができます。 -
製品仕様や部品などの変更通知の閲覧・配信
-
購入者向けの限定公開データのダウンロード
-
該当製品のバージョンアップに伴う優待販売のお知らせ配信
-
該当製品に関する開発セミナーやイベント等のお知らせ配信
詳しくは、「アットマークテクノ Armadilloサイト」をご覧ください。 ユーザー登録完了後に、購入製品登録することで、「購入者向けの限定公開データ」をダウンロードすることができるようになります。 購入製品登録の詳しい手順は以下のURLをご参照ください。 Armadillo-640の機能拡張や信頼性向上のための設計情報について説明します。 Armadillo-640の各種信頼性試験データを、「アットマークテクノ Armadilloサイト」から
「購入者向けの限定公開データ」としてダウンロード可能ですのでご確認ください。 CON11(LCD拡張インターフェース)を使用して、Armadillo-640と拡張基板を接続すると、
放射ノイズが問題になる場合があります。
特に、オーディオアンプのような電力が大きく変動するデバイスを拡張基板に搭載する場合、
FFCのGND線の接続のみでは強い放射ノイズが発生する可能性があります。
放射ノイズを減らすために、以下の対策が効果的です。 Armadillo-640のESD耐性を向上させるために、以下の対策が効果的です。 また、Armadillo-640に接続されたケーブルが屋外に露出するような設置環境では、
ケーブルに侵入した雷サージ等のストレスによりインターフェース回路が破壊される場合があります。
ストレスへの耐性を向上させるには、以下の対策が効果的です。 Armadillo-640の拡張インターフェース(CON8、CON9、CON14)には、
複数の機能をもった信号線が接続されており、様々な機能拡張が可能です。 拡張インターフェースに接続する基板を設計する際の制限事項について、説明します。 Armadillo-640では、表2.2「仕様」の拡張インターフェースの欄にあるとおりの機能が拡張できます。
ただし、ここに記載の拡張数は、優先的に機能を割り当てた場合の最大数ですので、必要な機能がすべて実現できるかは、
『Armadillo-640 マルチプレクス表』で検討する必要があります。 マルチプレクス表では、各ピンに割り当て可能な機能の他に、リセット後の信号状態、プルアップ/ダウン抵抗の有無等の情報を確認することができます。 各機能の詳細な仕様が必要な場合は、NXP Semiconductorsのホームページからダウンロード可能な、
『i.MX 6ULL Applications Processor Reference Manual』をご確認ください。
Armadillo-640固有の情報を除いて、回路設計に必要な情報はこれらのマニュアルに、すべて記載されています。
検索しやすいように、マルチプレクス表や「CON8、CON9、CON14(拡張インターフェース)」にi.MX 6ULLのピン名やコントローラー名を記載しておりますので、是非ご活用ください。 3.4.5.2. CON8、CON9、CON14(拡張インターフェース)CON8、CON9、CON14は機能拡張用のインターフェースです。
複数の機能(マルチプレクス)をもったi.MX6ULLの信号線、パワーマネジメントICのON/OFF信号、i.MX6ULLのPWRON信号等が接続されています。 ![[警告]](images/warning.png) | |
|---|
複数箇所に割り当て可能な信号(USDHC2、UART1、ESPI1、I2C2等)がありますが、
同じ信号は複数ピンで同時利用できません。 |
表3.5 CON8 信号配列 | ピン番号 | ピン名 | I/O | 説明 |
|---|
1 | GND | Power | 電源(GND) | 2 | GND | Power | 電源(GND) |
表3.6 CON9 信号配列 | ピン番号 | ピン名 | I/O | 説明 |
|---|
1 | GPIO1_IO22 | In/Out | 拡張入出力、i.MX6ULLのUART2_CTS_Bピンに接続(CTS/RTS信号線を利用する際の注意点) | 2 | GPIO1_IO23 | In/Out | 拡張入出力、i.MX6ULLのUART2_RTS_Bピンに接続(CTS/RTS信号線を利用する際の注意点) | 3 | GPIO1_IO17 | In/Out | 拡張入出力、i.MX6ULLのUART1_RX_DATAピンに接続 | 4 | GPIO1_IO31 | In/Out | 拡張入出力、i.MX6ULLのUART5_RX_DATAピンに接続 | 5 | GPIO1_IO16 | In/Out | 拡張入出力、i.MX6ULLのUART1_TX_DATAピンに接続 | 6 | GPIO1_IO30 | In/Out | 拡張入出力、i.MX6ULLのUART5_TX_DATAピンに接続 | 7 | VCC_3.3V | Power | 電源(VCC_3.3V) | 8 | VCC_3.3V | Power | 電源(VCC_3.3V) | 9 | GND | Power | 電源(GND) | 10 | GND | Power | 電源(GND) | 11 | ONOFF | In | i.MX6ULLのON/OFF信号、オープンドレイン入力、i.MX6ULLのONOFFピンに接続、i.MX6ULL内部で100kΩプルアップ(VDD_SNVS_3V)されています。 | 12 | PWRON | In | パワーマネジメントICのPWRON信号、オープンドレイン入力、パワーマネジメントICのPWRONピンとi.MX6ULLのPMIC_ON_REQピンに接続、i.MX6ULL内部で100kΩプルアップ(VDD_SNVS_3V)されています。 | 13 | GPIO3_IO23 | In/Out | 拡張入出力、i.MX6ULLのLCD_DATA18ピンに接続、基板上で10kΩプルダウンされています。 | 14 | GPIO3_IO24 | In/Out | 拡張入出力、i.MX6ULLのLCD_DATA19ピンに接続、基板上で10kΩプルダウンされています。 | 15 | GPIO3_IO25 | In/Out | 拡張入出力、i.MX6ULLのLCD_DATA20ピンに接続、基板上で10kΩプルダウンされています。 | 16 | GPIO3_IO26 | In/Out | 拡張入出力、i.MX6ULLのLCD_DATA21ピンに接続、基板上で10kΩプルダウンされています。 | 17 | GPIO3_IO27 | In/Out | 拡張入出力、i.MX6ULLのLCD_DATA22ピンに接続、基板上で10kΩプルダウンされています。 | 18 | GPIO3_IO28 | In/Out | 拡張入出力、i.MX6ULLのLCD_DATA23ピンに接続、基板上で10kΩプルダウンされています。 | 19 | GND | Power | 電源(GND) | 20 | VCC_3.3V | Power | 電源(VCC_3.3V) | 21 | USB2_DN | In/Out | USBマイナス側信号、i.MX6ULLのUSB_OTG2_DNピンに接続 | 22 | USB2_DP | In/Out | USBプラス側信号、i.MX6ULLのUSB_OTG2_DPピンに接続 | 23 | USB2_VBUS | Power | 電源(USB_OTG2_VBUS)、i.MX6ULLのUSB_OTG2_VBUSピンに接続 | 24 | USB2_EN | In | USB OTG2の切り替え信号、(Low: USB OTG2をCON9で使用する、High: USB OTG2をCON5で使用する)、基板上で10kΩプルアップ(VCC_3.3V)されています。 | 25 | GPIO4_IO06 | In/Out | 拡張入出力、i.MX6ULLのNAND_DATA04ピンに接続 | 26 | GPIO4_IO07 | In/Out | 拡張入出力、i.MX6ULLのNAND_DATA05ピンに接続 | 27 | GPIO4_IO08 | In/Out | 拡張入出力、i.MX6ULLのNAND_DATA06ピンに接続 | 28 | GPIO4_IO09 | In/Out | 拡張入出力、i.MX6ULLのNAND_DATA07ピンに接続 |
![[警告]](images/warning.png) | CTS/RTS信号線を利用する際の注意点 |
|---|
i.MX6ULL の CTS、RTS 信号は一般的な UART の信号と名前が逆になっています。誤接続に注意してください。 |
![[警告]](images/warning.png) | CON9のブートモード設定ピンについて |
|---|
CON9の17ピン(GPIO3_IO27)及び18ピン(GPIO3_IO28)は、i.MX6ULLの内蔵ROMによるブートモード設定ピンを兼用しています。
電源投入時、ブードモード設定のために、基板上のプルダウン抵抗でLowレベルの状態を保持しています。
意図しない動作を引き起こす原因となるため、
電源投入時からU-Bootが動作するまでは、Lowレベルを保持した状態でご使用ください。
ブートモード設定の詳細につきましては、NXP Semiconductorsのホームページからダウンロード可能な
『i.MX 6ULL Applications Processor Reference Manual』をご参照ください。 |
表3.7 CON14 信号配列 | ピン番号 | ピン名 | I/O | 説明 |
|---|
1 | VCC_3.3V | Power | 電源(VCC_3.3V) | 2 | GND | Power | 電源(GND) | 3 | GPIO1_IO20 | In/Out | 拡張入出力、i.MX6ULLのUART2_TX_DATAピンに接続 | 4 | GPIO1_IO21 | In/Out | 拡張入出力、i.MX6ULLのUART2_RX_DATAピンに接続 |
3.5. Device Treeをカスタマイズするat-dtweb を利用して Device Tree をカスタマイズする方法を説明します。at-dtweb では、
Web ブラウザ上のマウス操作で dtbo ファイルおよび desc ファイルを生成することができます。
カスタマイズの対象は拡張インターフェース(CON9/CON14)およびLCD 拡張インターフェース(CON11)です。 3.5.1. Linux カーネルソースコードの取得at-dtweb を使用するためには、予めLinux カーネルのソースコードを用意しておく必要があります。 ![[ティップ]](images/tip.png) | |
|---|
at-dtweb が必要とするのは Linux カーネルソースコード内の dts(Device Tree Source)ファイルと Makefile であり、Linux カーネルイメージのビルドをする必要はありません。
そのため、ここでは Linux カーネルのビルドは行いません。 Linux カーネルのビルド手順については、「Linux カーネルをビルドする」を参照してください。 |
Armadillo Base OS 対応 Armadillo-640 Linuxカーネル から
「Linuxカーネル」ファイル (linux-at-a6-[VERSION].tar) をダウンロードして、次のコマンドを実行します。 [ATDE ~]$ tar xf linux-at-a6-[VERSION].tar
[ATDE ~]$ tar xf linux-at-a6-[VERSION]/linux-[VERSION].tar.gz
[ATDE ~]$ cd linux-[VERSION] 次のコマンドを実行して、デフォルトコンフィギュレーションを適用しておきます。 [ATDE ~/linux-[VERSION]]$ make ARCH=arm armadillo-640_defconfig ATDE9 に at-dtweb パッケージをインストールします。 [ATDE ~]$ sudo apt update
[ATDE ~]$ sudo apt install at-dtweb インストール済みの場合は、以下のコマンドを実行し最新版への更新を行ってください。 [ATDE ~]$ sudo apt update
[ATDE ~]$ sudo apt upgrade
at-dtweb の起動開始
at-dtweb の起動を開始するには、デスクトップ左上のアプリケーションの「システムツール」から「at-dtweb」を選択してください。
コマンドライン上からでも、at-dtweb コマンドで起動できます。 [ATDE ~]$ at-dtweb
ボードの選択
ボードを選択します。Armadillo-640 を選択して、「OK」をクリックします。
Linux カーネルディレクトリの選択
Linux カーネルディレクトリを選択します。コンフィギュレーション済みの Linux カーネルディレクトリを選択して、「OK」をクリックします。
at-dtweb の起動完了
at-dtweb が起動し、次のように画面が表示されます。
3.5.4. Device Tree をカスタマイズ機能の選択は、ドラッグ&ドロップで行います。画面左上の「Available features」から有効にしたい機能をドラッグし、画面右側の「Armadillo-640」の白色に変化したピンにドロップします。例としてCON9 3/5ピンをUART1(RXD/TXD)に設定します。 ![[ティップ]](images/tip.png) | |
|---|
何も機能が選択されていないピンには GPIO の機能が割り当てられます。 |
画面右側の「Armadillo-640」にドロップして設定したピンを左クリックすると信号名が表示されます。
どのピンがどの信号に対応しているのかを確認することができます。 例として UART1(RXD/TXD) の信号名を確認します。 ![[ティップ]](images/tip.png) | |
|---|
再度ピンを左クリックすると機能名の表示に戻ります。 |
いくつかの機能にプロパティを設定することができます。画面右側の「Armadillo-640」に選択した機能を左クリックすると、画面左下の「Properties」からプロパティを選択することができます。 例としてCON9 4/6ピンのI2C2(SCL/SDA)のclock_frequencyプロパティを設定します。 設定したプロパティを確定させるには「Apply」をクリックします。 全ての機能を削除する場合は、画面右上の「Reset configuration」をクリックします。機能ごとに削除する場合は、画面右側の「Armadillo-640」のピンを右クリックして「Remove」をクリックします。 3.5.4.5. Device Tree のファイルの生成Device Tree のファイルを生成するには、画面右上の「Save」をクリックします。 以下の画面ようなメッセージが表示されると、dtbo ファイルおよび desc ファイルの生成は完了です。 ビルドが完了するとホームディレクトリ下の mkswu/at-dtweb-Armadillo-640
ディレクトリに、DT overlay ファイル(dtboファイル)と desc ファイルが生成されます。
Armadillo-640 本体に書き込む場合は、mkswu コマンドで desc ファイルから SWU イメージを生成してアップデートしてください。 [ATDE ~]$ ls ~/mkswu/at-dtweb-Armadillo-640
armadillo-640-at-dtweb.dtbo update_overlays.sh
at-dtweb.desc update_preserve_files.sh
[ATDE ~]$ cd ~/mkswu/at-dtweb-Armadillo-640
[ATDE ~]$ mkswu at-dtweb.desc  Enter pass phrase for /home/atmark/mkswu/swupdate.key:
at-dtweb.swu を作成しました。
Enter pass phrase for /home/atmark/mkswu/swupdate.key:
at-dtweb.swu を作成しました。 
|
SWU イメージを生成します。
|
SWU イメージを使ったアップデートの詳細は 「アップデート機能について」 を参照してください。 3.5.5. DT overlay によるカスタマイズDevice Treeは「DT overlay」(dtbo) を使用することでも変更できます。 DT overlay を使用することで、通常の dts の更新が自動的に入りつづける状態で
dts の変更でしかできない設定を行うことができます。 /boot/overlays.txt に fdt_overlays を dtbo 名で設定することで、
u-bootが起動時にその DT overlay を通常の dtb と結合して起動します。
複数の DT overlay を使う場合は以下の例のようにスペースで別けたファイル名を記載することができます。 
|
/boot/overlays.txt ファイルに「armadillo-640-at-dtweb.dtbo」を追加します。
ファイルが存在しない場合は新規に作成してください。
このファイルの詳細については 「DT overlay によるカスタマイズ」 を参照してください。
| 
|
/boot/overlays.txt を保存し、アップデートの場合でも保存します。
| 
|
overlay の実行のために再起動します。
| 
|
シリアルコンソールの場合に、u-bootによるメッセージを確認できます。
|
3.5.5.1. 提供している DT overlay以下の DT overlay を用意しています: -
armadillo-640-lcd70ext-l00.dtbo: LCD オプションセット(7 インチタッチパネル WVGA 液晶を接続する場合にご使用ください。
-
armadillo-640-con9-thread-lwb5plus.dtbo: Armadillo-600シリーズ WLANコンボオプションモジュール または、Armadillo-600シリーズBT/THオプションモジュールWLANコンボ対応、Armadillo-600シリーズBT/THオプションモジュールを接続する場合にご使用ください。
3.6. インターフェースの使用方法とデバイスの接続方法Armadillo を用いた開発に入る前に、開発するシステムに接続する必要のある周辺デバイスをこのタイミングで接続しておきます。 図3.42「Armadillo-640のインターフェース」にArmadillo-640の各インターフェースの位置を、表3.8「Armadillo-640 インターフェース一覧 」に各インターフェースの概要を示します。 表3.8 Armadillo-640 インターフェース一覧 [] | 部品番号 | インターフェース名 | 型番 | メーカー |
|---|
CON1 | SDインターフェース | SDHK-8BNS-K-303-TB(HF) | J.S.T.Mfg. | CON2 | LANインターフェース | TM11R-5M2-88-LP | HIROSE ELECTRIC | CON7 | A1-10PA-2.54DSA(71) | HIROSE ELECTRIC | CON3 | シリアルインターフェース | XM2C-0942-132L | OMRON | CON4 | A1-10PA-2.54DSA(71) | HIROSE ELECTRIC | CON5 | USBインターフェース | UBA-4RS-D14T-4D(LF)(SN) | J.S.T.Mfg. | CON8 | 拡張インターフェース | A1-34PA-2.54DSA(71) | HIROSE ELECTRIC | CON9 | CON14 | CON10 | JTAGインターフェース | A2-8PA-2.54DSA(71) | HIROSE ELECTRIC | CON11 | LCD拡張インターフェース | XF2M-5015-1A | OMRON | CON12 | 電源入力インターフェース | HEC3690-015210 | HOSIDEN | CON13 | A2-4PA-2.54DSA(71) | HIROSE ELECTRIC | JP1 | 起動デバイス設定ジャンパ | A2-4PA-2.54DSA(71) | HIROSE ELECTRIC | JP2 | LED1 | LANスピードLED | SML-310MTT86 | ROHM | LED2 | LANリンクアクティビティLED | SML-310YTT86 | ROHM | LED3 | ユーザー LED(赤) | SLR-342VC3F/LK-12 | ROHM/MAC8 | LED4 | ユーザー LED(緑) | SLR-342MC3F/LK-12 | ROHM/MAC8 | LED5 | ユーザー LED(黄) | SML-310YTT86 | ROHM | SW1 | ユーザースイッチ | SKHHDJA010 | ALPS ELECTRIC |
以下では、各デバイスの接続方法、仕様及び使用方法について紹介していきます。 以下の説明では、共通の操作が可能な場合に、 microSD/microSDHC/microSDXC カードを microSD カードと表記します。 Armadillo-640 のSDホストは、i.MX6ULL の uSDHC (Ultra Secured Digital Host Controller) を利用しています。 Armadillo-640 では、オンボードmicroSDコネクタ (CON1) がuSDHC2を利用しています。 -
機能
-
カードタイプ: microSD/microSDHC/microSDXC/microSDIO
-
バス幅: 1bit or 4bit
-
スピードモード: Default Speed (24.75MHz), High Speed (49.5MHz)
-
カードディテクトサポート
-
インターフェース仕様
CON1はハイスピード(最大クロック周波数: 49.5MHz)に対応したSDインターフェースです。
信号線はi.MX6ULLのSDホストコントローラ(uSDHC2)に接続されています。 SDカードに供給される電源はi.MX6ULLのNAND_ALEピン(GPIO4_IO10)で制御が可能です。
Highレベル出力で電源が供給され、Lowレベル出力で電源が切断されます。 ![[警告]](images/warning.png) | |
|---|
CON1は活線挿抜に対応していません。microSDカードの挿抜は、電源を切断してから行ってください。 |
![[警告]](images/warning.png) | |
|---|
SDコントローラ(uSDHC2)はCON1、CON9、CON11で利用可能ですが、排他利用となります。 |
表3.9 CON1 信号配列 | ピン番号 | ピン名 | I/O | 説明 |
|---|
1 | DAT2 | In/Out | SDデータバス(bit2)、i.MX6ULLのNAND_DATA02ピンに接続 | 2 | CD/DAT3 | In/Out | SDデータバス(bit3)、i.MX6ULLのNAND_DATA03ピンに接続 | 3 | CMD | In/Out | SDコマンド/レスポンス、i.MX6ULLのNAND_WE_Bピンに接続 | 4 | VDD | Power | 電源(VCC_3.3V) | 5 | CLK | Out | SDクロック、i.MX6ULLのNAND_RE_Bピンに接続 | 6 | VSS | Power | 電源(GND) | 7 | DAT0 | In/Out | SDデータバス(bit0)、i.MX6ULLのNAND_DATA00ピンに接続 | 8 | DAT1 | In/Out | SDデータバス(bit1)、i.MX6ULLのNAND_DATA01ピンに接続 |
上からカバーを軽く押し、約1.2mmスライドさせて、ロックを解除します。
カバーを開けます。
![[警告]](images/warning.png) | |
|---|
カバーは過度な力で回転させたり、回転方向以外の方向へ力を加えると、
破損の原因となりますので、ご注意ください。 |
任意の角度までトレイを開いた状態で、microSDカードを挿抜します。
![[ティップ]](images/tip.png) | |
|---|
microSDカード挿入方向については、カバーに刻印されているカードマークを目安にしてください。
|
カバーを閉めます。
上からカバーを軽く押し、約1.2mmスライドさせて、ロックします。
![[ティップ]](images/tip.png) | |
|---|
microSDカード装着後のカードの抜き取り手順は挿入時と同じです。 |
ここでは、 sd_example という名称の alpine ベースのコンテナを作成し、その中で microSD カードを使用します。
必要なコンテナイメージは予め podman pull している前提で説明します。 CON1 に microSD カードを挿入してください。 /etc/atmark/containers/sd_example.conf というファイルを以下の内容で作成します。 set_image docker.io/alpine
add_hotplugs mmc  add_args --cap=SYS_ADMIN
add_args --cap=SYS_ADMIN  set_command sleep infinity
set_command sleep infinity 
|
add_hotplugs に mmc を指定することで、 コンテナ内でmicroSD カードをホットプラグで認識します
| 
|
コンテナ内で microSD カードをマウントするための権限を与えます
|
コンテナを起動し、コンテナの中に入ります。 [armadillo]# podman_start sd_example
Starting 'sd_example'
1d93ecff872276834e3c117861f610a9c6716c06eb95623fd56aa6681ae021d4
[armadillo]# podman exec -it sd_example sh
[container]# コンテナ内で microSD カードは、 /dev/mmcblk1 として認識されますので /mnt にマウントします。 [container]# mount /dev/mmcblk1p1 /mnt ストレージの使用方法については、「ストレージの操作」もあわせて参照してください。 Armadillo-640の Ethernet (LAN) は、i.MX6ULLのENET(10/100-Mbps Ethernet MAC)を利用しています。 Armadillo-640では、LAN インターフェース(CON7)がENETを利用しています。 -
機能
-
通信速度: 100Mbps (100BASE-TX), 10Mbps (10BASE-T)
-
通信モード: Full-Duplex (全二重), Half-Duplex (半二重)
-
Auto Negotiationサポート
-
キャリア検知サポート
-
リンク検出サポート
-
インターフェース仕様(CON2、CON7)
CON2、CON7は10BASE-T/100BASE-TXに対応したLANインターフェースです。
カテゴリ5以上のEthernetケーブルを接続することができます。
AUTO-MDIX機能を搭載しており、ストレートケーブルまたはクロスケーブルを自動認識して送受信端子を切り替えます。 信号線はEthenet PHY(LAN8720AI-CP/Microchip Technology)を経由してi.MX6ULLのEthernetコントローラ(ENET1)に接続されています。 表3.10 CON2 信号配列 | ピン番号 | ピン名 | I/O | 説明 |
|---|
1 | TX+ | In/Out | 送信データ(+)、CON7の1ピンと共通 | 2 | TX- | In/Out | 送信データ(-)、CON7の4ピンと共通 | 3 | RX+ | In/Out | 受信データ(+)、CON7の3ピンと共通 | 4 | - | - | CON2の5ピンと接続後に75Ω終端、CON7の5ピンと共通 | 5 | - | - | CON2の4ピンと接続後に75Ω終端、CON7の5ピンと共通 | 6 | RX- | In/Out | 受信データ(-)、CON7の6ピンと共通 | 7 | - | - | CON2の8ピンと接続後に75Ω終端、CON7の7ピンと共通 | 8 | - | - | CON2の7ピンと接続後に75Ω終端、CON7の7ピンと共通 |
表3.11 CON7 信号配列 | ピン番号 | ピン名 | I/O | 説明 |
|---|
1 | TX+ | In/Out | 送信データ(+) | 2 | LINK_ACTIVITY_LED | Out | LINK/ACTIVITY表示
(High: リンクが確立されている、Low: リンクが確立されていない、Pulse:リンクが確立されており、データを送受信している) | 3 | RX+ | In/Out | 受信データ(+) | 4 | TX- | In/Out | 送信データ(-) | 5 | - | - | 75Ω終端、CON2の4、5ピンと共通 | 6 | RX- | In/Out | 受信データ(-) | 7 | - | - | 75Ω終端、CON2の7、8ピンと共通 | 8 | SPEED_LED | Out | SPEED表示
(High: 10MbpsまたはEthernetケーブル未接続、Low: 100Mbps) | 9 | VCC_3.3V | Power | 電源(VCC_3.3V) | 10 | GND | Power | 電源(GND) |
![[警告]](images/warning.png) | |
|---|
CON2とCON7は、共通の信号が接続されており、同時に使用することはできません。
どちらか一方のコネクタでのみ、ご使用ください。 |
-
インターフェース仕様(LED1、LED2)
LED1、LED2はLANインターフェースのステータスLEDです。CON2の上部に表示されます。
信号線はEthenet PHY(LAN8720AI-CP/Microchip Technology)のLEDピンに接続されています。 表3.12 LAN LEDの動作 | LED | 名称(色) | 状態 | 説明 |
|---|
LED1 | LANスピードLED(緑) | 消灯 | 10Mbpsで接続されている、もしくはEthernetケーブル未接続 | 点灯 | 100Mbpsで接続されている | LED2 | LANリンクアクティビティ(黄) | 消灯 | リンクが確立されていない | 点灯 | リンクが確立されている | 点滅 | リンクが確立されており、データを送受信している |
Armadillo-640のシリアルは、i.MX6ULLのUART (Universal Asynchronous Receiver/Transmitter) を利用しています。 Armadillo-640の標準状態では、UART1 (CON9) をコンソールとして利用しています。
CON3、CON4や拡張インターフェース(CON9、CON14)及び、 LCD 拡張インターフェース(CON11)に最大 6 ポート拡張可能です。
拡張インターフェースの仕様については「CON8、CON9、CON14(拡張インターフェース)」を、LCD 拡張インターフェースの仕様については「LCD を使用する」参照してください。 -
フォーマット
-
データビット長: 7 or 8ビット
-
ストップビット長: 1 or 2ビット
-
パリティ: 偶数 or 奇数 or なし
-
フロー制御: CTS/RTS or XON/XOFF or なし
-
最大ボーレート:230.4kbps
-
インターフェース仕様(CON3、CON4)
CON3、CON4は非同期(調歩同期)シリアルインターフェースです。
信号線はRS232Cレベル変換ICを経由してi.MX6ULLのUARTコントローラ(UART3)に接続されています。 -
信号入出力レベル: RS232Cレベル
-
最大データ転送レート: 230.4kbps
-
フロー制御: CTS、RTS、DTR、DSR、DCD、RI
表3.13 CON3 信号配列 | ピン番号 | ピン名 | I/O | 説明 |
|---|
1 | DCD | In | キャリア検出、i.MX6ULLのSNVS_TAMPER2ピンに接続、CON4の1ピンと共通 | 2 | RXD | In | 受信データ、i.MX6ULLのUART3_RX_DATAピンに接続、CON4の3ピンと共通 | 3 | TXD | Out | 送信データ、i.MX6ULLのUART3_TX_DATAピンに接続、CON4の5ピンと共通 | 4 | DTR | Out | データ端末レディ、i.MX6ULLのGPIO1_IO00ピンに接続、CON4の7ピンと共通 | 5 | GND | Power | 電源(GND) | 6 | DSR | In | データセットレディ、i.MX6ULLのSNVS_TAMPER0ピンに接続、CON4の2ピンと共通 | 7 | RTS | Out | 送信要求、i.MX6ULLのUART3_CTS_Bピンに接続、CON4の4ピンと共通 | 8 | CTS | In | 送信可能、i.MX6ULLのUART3_RTS_Bピンに接続、CON4の6ピンと共通 | 9 | RI | In | 被呼表示、i.MX6ULLのSNVS_TAMPER1ピンに接続、CON4の8ピンと共通 |
表3.14 CON4 信号配列 | ピン番号 | ピン名 | I/O | 説明 |
|---|
1 | DCD | In | キャリア検出、i.MX6ULLのSNVS_TAMPER2ピンに接続、CON3の1ピンと共通 | 2 | DSR | In | データセットレディ、i.MX6ULLのSNVS_TAMPER0ピンに接続、CON3の6ピンと共通 | 3 | RXD | In | 受信データ、i.MX6ULLのUART3_RX_DATAピンに接続、CON3の2ピンと共通 | 4 | RTS | Out | 送信要求、i.MX6ULLのUART3_CTS_Bピンに接続、CON3の7ピンと共通 | 5 | TXD | Out | 送信データ、i.MX6ULLのUART3_TX_DATAピンに接続、CON3の3ピンと共通 | 6 | CTS | In | 送信可能、i.MX6ULLのUART3_RTS_Bピンに接続、CON3の8ピンと共通 | 7 | DTR | Out | データ端末レディ、i.MX6ULLのGPIO1_IO00ピンに接続、CON3の4ピンと共通 | 8 | RI | In | 被呼表示、i.MX6ULLのSNVS_TAMPER1ピンに接続、CON3の9ピンと共通 | 9 | GND | Power | 電源(GND) | 10 | VCC_3.3V | Power | 電源出力(VCC_3.3V) |
![[警告]](images/warning.png) | |
|---|
CON3とCON4は、共通の信号が接続されており、同時に使用することはできません。
どちらか一方のコネクタでのみ、ご使用ください。 |
コンテナ内で動作するアプリケーションから RS-232C や RS-485 などのシリアル通信を行うためには、
Podman のイメージからコンテナを作成する際にホスト OS 側のデバイスファイル /dev/ttymxcN を渡す必要があります。
以下は、/dev/ttymxc2 を渡して alpine イメージからコンテナを作成する例です。 コンテナ内に入り、setserial コマンドを使って現在の設定を確認することができます。 -
インターフェース仕様
CON5はUSBホストインターフェースです。
2段のコネクタを実装しており、下段の信号線はi.MX6ULLのUSBコントローラ(USB OTG1)接続されています。
上段の信号線はマルチプレクサを経由して、i.MX6ULLのUSBコントローラ(USB OTG2)に接続されています。 マルチプレクサのセレクトピンはCON9の24ピンで制御することが可能で、
オープンもしくはHighレベルを入力することでCON5の上段、
Lowレベルを入力することでCON9にUSB OTG2の接続先が変更されます。
下段に供給される電源(USB_OTG1_VBUS)はi.MX6ULLのUART1_RTS_Bピン(GPIO1_IO19)、
上段に供給される電源(USB_OTG2_VBUS)はi.MX6ULLのCSI_MCLKピン(GPIO4_IO17)で制御が可能で、
Highレベル出力で電源が供給され、Lowレベル出力で電源が切断されます。
データ転送モード
-
High Speed(480Mbps)
-
Full Speed(12Mbps)
-
Low Speed(1.5Mbps)
表3.15 CON5 信号配列 | ピン番号 | ピン名 | I/O | 説明 |
|---|
1 | USB1_VBUS | Power | 電源(USB_OTG1_VBUS)、i.MX6ULLのUSB_OTG1_VBUSピンに接続 | 2 | USB1_DN | In/Out | USB1のマイナス側信号、i.MX6ULLのUSB_OTG1_DNピンに接続 | 3 | USB1_DP | In/Out | USB1のプラス側信号、i.MX6ULLのUSB_OTG1_DPピンに接続 | 4 | GND | Power | 電源(GND) | 5 | USB2_VBUS | Power | 電源(USB2_OTG2_VBUS)、i.MX6ULLのUSB_OTG2_VBUSピンに接続 | 6 | USB2_DN | In/Out | USB2のマイナス側信号、i.MX6ULLのUSB_OTG2_DNピンに接続 | 7 | USB2_DP | In/Out | USB2のプラス側信号、i.MX6ULLのUSB_OTG2_DPピンに接続 | 8 | GND | Power | 電源(GND) |
-
デバイスファイル
-
メモリデバイスの場合は、デバイスを認識した順番で/dev/sdN (Nは’a'からの連番)となります。
-
I/Oデバイスの場合は、ファンクションに応じたデバイスファイルとなります。
コンテナ内で動作するアプリケーションから USB 接続のデバイスを扱うための方法について示します。
USB シリアルデバイスを扱う
USB シリアルデバイスをコンテナ内から扱う場合には、Podman のイメージからコンテナを作成する際に
ホスト OS 側の /dev/ttyUSBN を渡す必要があります。
以下は、 /dev/ttyUSB0 を渡して alpine イメージからコンテナを作成する例です。
コンテナ内に入り、setserial コマンドを使って現在の設定を確認することができます。
USB カメラを扱う
USB カメラをコンテナ内から扱う場合には、Podman のイメージからコンテナを作成する際に
ホスト OS 側の /dev/videoN を渡す必要があります。
以下は、 /dev/video3 を渡して alpine イメージからコンテナを作成する例です。
GStreamer などのマルチメディアフレームワークと組み合わせることで、USB カメラからの映像のキャプチャが可能となります。
USB メモリを扱う
ここでは、USB メモリを扱う方法について 2 つの例を示します。
ホスト OS 側でマウントした USB メモリをコンテナから扱う
あらかじめホスト OS 側でマウントしてある USB メモリをコンテナから扱う場合には、Podman のイメージから
コンテナを作成する際にホスト OS 側で USB メモリをマウントしてるディレクトリを渡す必要があります。
上記の例では、USB メモリを /mnt にマウントしました。以下は、 /mnt を渡して alpine イメージからコンテナを作成する例です。
ホスト OS 側の /mnt ディレクトリをコンテナ内の /mnt にマウントしています。
これにより、コンテナ内からも /mnt ディレクトリを通して USB メモリを扱うことができます。
USB メモリをコンテナ内からマウントする
USB メモリをコンテナ内からマウントして扱う場合には、Podman のイメージからコンテナを作成する際に
ホスト OS 側の /dev ディレクトリを渡すと同時に、適切な権限も渡す必要があります。
以下は、 /dev を渡して alpine イメージからコンテナを作成する例です。権限として SYS_ADMIN を渡しています。
コンテナ内に入り、mount コマンドで USB メモリを /mnt にマウントし、保存されているデータを確認することができます。
「Armadillo-600 シリーズ WLAN コンボオプションモジュール」および「Armadillo-600 シリーズ BT/TH オプションモジュール WLAN コンボ対応」には、Laird Connectivity製 Sterling LWB5+ が搭載されています。Sterling LWB5+ のWLANは、USB2422を介して「USB デバイスを使用する」に示す OTG2 に接続されています。 -
機能
-
IEEE 802.11a/b/g/n/ac 準拠
-
最大通信速度(2.4GHz): 150Mbps(理論値)
-
最大通信速度(5GHz): 433.3Mbps(理論値)
-
動作モード: インフラストラクチャモード(STA/AP), アドホックモード
-
チャンネル(2.4GHz): 1-13
-
チャンネル(5GHz): 36-48(W52), 52-64(W53), 100-140(W56)
「Armadillo-600シリーズ WLANコンボ、BT/THオプションモジュール」に搭載されている、Laird Connectivity製 Sterling LWB5+ を用いた使用方法を紹介します。 まずはじめに、コンソールをCON3に移動します。
図6.148「オプションモジュールのCON2をシリアルコンソールとして使用する場合の接続例」のように接続する場合は、この設定は不要です。 ![[ティップ]](images/tip.png) | |
|---|
Armadillo-600 シリーズ WLAN コンボオプションモジュールを利用しなくなった場合は、次のようにコンソールをCON9に戻すことができます。 [armadillo ~]# vi /boot/uboot_env.d/console_con9
console=ttymxc0,115200
[armadillo ~]# persist_file -v /boot/uboot_env.d/console_con9
'/boot/uboot_env.d/console_con9' -> '/mnt/boot/uboot_env.d/console_con9'
[armadillo ~]# fw_setenv -s /boot/uboot_env.d/console_con9
Environment OK, copy 1
[armadillo ~]# fw_printenv | grep console=ttymxc
console=ttymxc0,115200 |
また、WLAN機能を利用するには、DT overlayの設定が必要です。 DT overlayの設定後、 Armadillo の電源を切り、「Armadillo-600シリーズ WLANコンボ、BT/THオプションモジュール」を参考に Armadillo-600 シリーズ WLAN コンボオプションモジュールを組み付けてください。 その後のネットワークの設定方法については「ネットワーク設定」を参照してください。 「Armadillo-600 シリーズ WLAN コンボオプションモジュール」および「Armadillo-600 シリーズ BT/TH オプションモジュール WLAN コンボ対応」には、Laird Connectivity製 Sterling LWB5+ が搭載されています。Sterling LWB5+ のWLANは、USB2422を介して「USB デバイスを使用する」に示す OTG2 に接続されています。 ![[ティップ]](images/tip.png) | |
|---|
BT機能を利用するには、DT overlayの設定が必要です。 [armadillo~]# vi /boot/overlays.txt
fdt_overlays=armadillo-640-con9-thread-lwb5plus.dtbo
[armadillo~]# persist_file /boot/overlays.txt
[armadillo~]# reboot |
「Armadillo-600シリーズ WLANコンボ、BT/THオプションモジュール」に搭載されているEYSKBNZWBを用いた使用方法について説明します。 EYSKBNZWBは、BT または Thread 機能を選択して利用することができます。 まずはじめに、コンソールをCON3に移動します。
図6.148「オプションモジュールのCON2をシリアルコンソールとして使用する場合の接続例」のように接続する場合は、この設定は不要です。 ![[ティップ]](images/tip.png) | |
|---|
Armadillo-600 シリーズ BT/TH オプションモジュールを利用しなくなった場合は、次のようにコンソールをCON9に戻すことができます。 [armadillo ~]# vi /boot/uboot_env.d/console_con9
console=ttymxc0,115200
[armadillo ~]# persist_file -v /boot/uboot_env.d/console_con9
'/boot/uboot_env.d/console_con9' -> '/mnt/boot/uboot_env.d/console_con9'
[armadillo ~]# fw_setenv -s /boot/uboot_env.d/console_con9
Environment OK, copy 1
[armadillo ~]# fw_printenv | grep console=ttymxc
console=ttymxc0,115200 |
また、Armadillo-600 シリーズ BT/TH オプションモジュールを利用するには、DT overlayの設定が必要です。 BT 機能を有効化するためのコンテナを、 Armadillo-640 コンテナ からダウンロードします。 BT 機能を有効化するには、以下のコマンドを入力します。 ![[ティップ]](images/tip.png) | |
|---|
一度 BT 機能を有効化すると、再起動後も BT 機能が有効化された状態を維持します。再起動する度に BT 機能を有効化する必要はありません。 |
![[警告]](images/warning.png) | |
|---|
Bluetooth® version 5.0以降で追加されたCoded PHY(Long Range)などの機能は、この章に記載の手順では利用することができません。これは、BlueZが非対応の為です。 |
EYSKBNZWBとSterling LWB5+のBT機能は同時に利用することができません。デフォルトではEYSKBNZWBのBT機能が利用できないようになっています。次のように、idVendorとidProductの値を変更して再起動してください。 コンテナ内から Bluetooth を扱うには、コンテナ作成時にホストネットワークを使用するために、
NET_ADMIN の権限を渡す必要があります。
図3.67「Bluetooth を扱うコンテナの作成例」に、alpine イメージから Bluetooth を扱うコンテナを作成する例を示します。 コンテナ内で必要なソフトウェアをインストールして、Bluetooth を起動します。 これにより、bluetoothctl で Bluetooth 機器のスキャンやペアリングなどが行えるようになります。
以下に、bluetoothctl コマンドで周辺機器をスキャンしてペアリングを行う例を示します。 
|
コントローラを起動します。
| 
|
周辺機器をスキャンします。
| 
|
ペアリングしたい機器の MAC アドレスを指定してペアリングします。
| 
|
exit で bluetoothctl のプロンプトを終了します。
|
Thread 機能を有効化するためのコンテナを、 Armadillo-640 コンテナ からダウンロードします。 Thread 機能を有効化するには、以下のコマンドを入力します。 ![[ティップ]](images/tip.png) | |
|---|
一度 Thread 機能を有効化すると、再起動後も Thread 機能が有効化された状態を維持します。再起動する度に Thread 機能を有効化する必要はありません。 |
![[警告]](images/warning.png) | |
|---|
TTYデバイスは検出された順番にインデックスが割り振られます。USBシリアルデバイスなどを接続してしている場合は、
デバイスファイルのインデックスが異なる可能性があります。 |
以下は、EYSKBNZWBのデバイスファイルである /dev/ttyACM0 を渡して alpine イメージからコンテナを作成する例です。 コンテナ内から、/dev/ttyACM0 を使って Thread データの送受信ができるようになります。 Armadillo-640 に接続したスピーカーなどの音声出力デバイスへコンテナ内から音声を出力するためには、
Podman のイメージからコンテナを作成する際にホスト OS 側のデバイスファイル /dev/snd を渡す必要があります。
以下は、/dev/snd を渡して debian イメージからコンテナを作成する例です。 コンテナ内に入り、alsa-utils などのソフトウェアで音声出力を行えます。 
|
alsa-utils をインストールします。
| 
|
alsa-utils を起動します。
| 
|
指定したファイル名の音声ファイルを再生します。
|
aplay の引数にある、M は音声を出力したい CARD 番号、N はデバイス番号を表しています。
CARD 番号とデバイス番号は、aplay コマンドに -l オプションを与えることで確認できます。 Armadillo-640のGPIOは、i.MX6ULLのGPIO(General Purpose Input/Output)を利用しています。 拡張インターフェース(CON8、CON9、CON14)や、 LCD 拡張インターフェース(CON11)などで GPIO を最大 61 ボート拡張することが可能です。
拡張インターフェースの仕様については「CON8、CON9、CON14(拡張インターフェース)」を、LCD 拡張インターフェースの仕様については「LCD を使用する」参照してください。 -
デバイスファイル
-
sysfs GPIOクラスディレクトリ
![[ティップ]](images/tip.png) | |
|---|
sysfs GPIOクラスは旧バージョンのLinuxカーネルとの互換性維持の為に残っています。新しくアプリケーションを開発する際の利用はおすすめしません。 新しくアプリケーションを開発する場合は、libgpiodパッケージに含まれるアプリケーションまたはLinux カーネルのソースコードに含まれているサンプル(tools/gpio/)を参考にしてください。 |
コンテナ内で動作するアプリケーションから GPIO を扱うためには、Podman のイメージからコンテナを作成する際にホスト OS 側の
デバイスファイル /dev/gpiochipN を渡す必要があります。以下は、/dev/gpiochip0 を渡して alpine イメージからコンテナを作成する例です。
/dev/gpiochipN を渡すと、GPION+1 を操作することができます。 コンテナ内に入ってコマンドで GPIO を操作する例を以下に示します。この例では GPIO1_IO22(CON9 1 ピン) を操作しています。 
|
GPIO 番号 22 の値を取得します。
| 
|
取得した値を表示します。
| 
|
GPIO 番号 22 に 0(Low) を設定します。
|
他にも、gpiodetect コマンドで認識している gpiochip をリスト表示できます。
以下の例では、コンテナを作成する際に渡した /dev/gpiochip0 が認識されていることが確認できます。 gpioinfo コマンドでは、指定した gpiochip の詳細な情報を表示することができます。 CON9のピン番号とGPIOの対応を次に示します。 表3.16 CON9 ピンとGPIOの対応 | ピン番号 | GPIO |
|---|
1 | GPIO1_IO22 | 2 | GPIO1_IO23 | 3 | GPIO1_IO17 | 4 | GPIO1_IO31 | 5 | GPIO1_IO16 | 6 | GPIO1_IO30 | 13 | GPIO3_IO23 | 14 | GPIO3_IO24 | 15 | GPIO3_IO25 | 16 | GPIO3_IO26 | 17 | GPIO3_IO27 | 18 | GPIO3_IO28 | 25 | GPIO4_IO06 | 26 | GPIO4_IO07 | 27 | GPIO4_IO08 | 28 | GPIO4_IO09 |
C 言語プログラムから操作する場合は、GPIO 操作ライブラリである libgpiod を使用することができます。 Armadillo-640 の I2C インターフェースは、i.MX6ULL の I2C(I2C Controller) および GPIO を利用した I2C バスドライバ(i2c-gpio)を利用します。また、i2c-gpioを利用することで、I2C バスを追加することができます。 拡張インターフェース(CON9、CON14)や、 LCD 拡張インターフェース(CON11)などで I2C を最大 3 ボート拡張することが可能です。
拡張インターフェースの仕様については「CON8、CON9、CON14(拡張インターフェース)」を、LCD 拡張インターフェースの仕様については「LCD を使用する」参照してください。 Armadillo-640で利用しているI2Cバスと、接続されるI2Cデバイスを次に示します。 表3.17 I2C デバイス I2C バス | I2C デバイス | アドレス | デバイス名 | 0(I2C1) | 0x08 | PF3000 | 4(I2C-GPIO) | 0x51 | GT800X480A-1013P [] | 5(I2C-GPIO1) | 0x32 | NR3225SA [] |
Armadillo-640の標準状態では、CONFIG_I2C_CHARDEVが有効となっているためユーザードライバでI2Cデバイスを制御することができます。ユーザードライバを利用する場合は、Linux カーネルでI2Cデバイスに対応するデバイスドライバを無効にする必要があります。 -
機能
-
デバイスファイル
-
/dev/i2c-0 (I2C1) []
-
/dev/i2c-4 (I2C-GPIO)
コンテナ内で動作するアプリケーションから I2C を扱うためには、Podman のイメージからコンテナを作成する際にホスト OS 側の
デバイスファイル /dev/i2c-N を渡す必要があります。以下は、/dev/i2c-4 を渡して alpine イメージからコンテナを作成する例です。 コンテナ内に入り、i2c-tools に含まれる i2cdetect コマンドを使ってスレーブアドレスを確認することができます。 コンテナ内で動作するアプリケーションから SPI を扱うためには、Podman のイメージからコンテナを作成する際にホスト OS 側の
デバイスファイル /dev/spidevN.N を渡す必要があります。以下は、/dev/spidev1.0 を渡して alpine イメージからコンテナを作成する例です。 コンテナ内に入り、spi-tools に含まれる spi-config コマンドを使って現在の設定を確認することができます。 コンテナ内で動作するアプリケーションから CAN 通信を行うためには、
Podman のイメージからコンテナを作成する際に、コンテナを実行するネットワークとして host を、
権限として NET_ADMIN を指定する必要があります。
以下は、ネットワークとして host を、権限として NET_ADMIN を指定して alpine イメージからコンテナを作成する例です。 コンテナ内に入り、ip コマンドで CAN を有効にすることができます。
以下に、設定例を示します。 
|
CAN の設定のために必要な iproute2 をインストールします。すでにインストール済みの場合は不要です。
| 
|
CAN の通信速度を 125000 kbps に設定します。
| 
|
can0 インターフェースを起動します。
| 
|
can0 インターフェースの現在の使用状況を表示します。
|
コンテナ内で動作するアプリケーションから PWM を扱うためには、
Podman のイメージからコンテナを作成する際にホスト OS 側の /sys ディレクトリを渡す必要があります。デフォルト状態でもマウントされてますが、読み取り専用になって使えませんのでご注意ください。
以下は、 /sys を渡して alpine イメージからコンテナを作成する例です。ここで渡された /sys ディレクトリは
コンテナ内の同じ /sys にマウントされます。 コンテナ内に入り、/sys/class/pwm/pwmchipN ディレクトリ内の export ファイルに 0 を書き込むことで扱えるようになります。
以下に、/sys/class/pwm/pwmchip0 を扱う場合の動作設定例を示します。 
|
pwmchip0 を export します。
| 
|
周期を 1 秒にします。単位はナノ秒です。
| 
|
PWM の ON 時間 を 0.5 秒にします。
| 
|
PWM 出力を有効にします。
|
CON10はJTAGデバッガを接続することのできるJTAGインターフェースです。
信号線はi.MX6ULLのシステムJTAGコントローラ(SJC)に接続されています。 EXT_RESET_Bピンからシステムリセットを行うことが可能です。
システムリセットを行う際は、図3.86「リセットシーケンス」のとおり、
20ms以上のLow期間を設定してください。 ![[ティップ]](images/tip.png) | |
|---|
システムJTAGコントローラの詳細につきましては、NXP Semiconductorsのホームページからダウンロード可能な
『i.MX 6ULL Applications Processor Reference Manual』をご参照ください。
モード設定に必要なi.MX6ULLのJTAG_MODピンはSW1に接続されています。 |
表3.18 CON10 信号配列 | ピン番号 | ピン名 | I/O | 説明 |
|---|
1 | VCC_3.3V | Power | 電源(VCC_3.3V) | 2 | JTAG_TRST_B | In | テストリセット、i.MX6ULLのJTAG_TRST_Bピンに接続、i.MX6ULL内部で47kΩプルアップ(VCC_3.3V)されています。 | 3 | JTAG_TDI | In | テストデータ入力、i.MX6ULLのJTAG_TDIピンに接続、i.MX6ULL内部で47kΩプルアップ(VCC_3.3V)されています。 | 4 | JTAG_TMS | In | テストモード選択、i.MX6ULLのJTAG_TMSピンに接続、i.MX6ULL内部で47kΩプルアップ(VCC_3.3V)されています。 | 5 | JTAG_TCK | In | テストクロック、i.MX6ULLのJTAG_TCKピンに接続、i.MX6ULL内部で47kΩプルアップ(VCC_3.3V)されています。 | 6 | JTAG_TDO | Out | テストデータ出力、i.MX6ULLのJTAG_TDOピンに接続 | 7 | EXT_RESET_B | In | システムリセット、i.MX6ULLのPOR_Bピンに接続、オープンドレイン入力 | 8 | GND | Power | 電源(GND) |
Armadillo-640 の LCD ホストは、i.MX6ULL のeLCDIF(Enhanced LCD Interface)を利用しています。CON11 に LCD オプションセット(7 インチタッチパネル WVGA 液晶)を接続した場合に利用できます。 -
インターフェース仕様
CON11はデジタルRGB入力を持つ液晶パネルモジュールなどを接続することができる、LCD拡張インターフェースです。
信号線はi.MX6ULLのLCDコントローラ等に接続されています。 ![[警告]](images/warning.png) | |
|---|
複数箇所に割り当て可能な信号(USDHC2、UART1、ESPI1、I2C2等)がありますが、
同じ信号は複数ピンで同時利用できません。 |
表3.19 CON11 信号配列 | ピン番号 | ピン名 | I/O | 説明 |
|---|
1 | VCC_5V | Power | 電源出力(VCC_5V) | 2 | VCC_5V | Power | 電源出力(VCC_5V) | 3 | VCC_5V | Power | 電源出力(VCC_5V) | 4 | VCC_3.3V | Power | 電源出力(VCC_3.3V) | 5 | VCC_3.3V | Power | 電源出力(VCC_3.3V) | 6 | GND | Power | 電源(GND) | 7 | GND | Power | 電源(GND) | 8 | LCD_CLK | In/Out | 拡張入出力、i.MX6ULLのLCD_CLKピンに接続 | 9 | LCD_HSYNC | In/Out | 拡張入出力、i.MX6ULLのLCD_HSYNCピンに接続 | 10 | LCD_VSYNC | In/Out | 拡張入出力、i.MX6ULLのLCD_VSYNCピンに接続 | 11 | LCD_ENABLE | In/Out | 拡張入出力、i.MX6ULLのLCD_ENABLEピンに接続 | 12 | PWM5_OUT | In/Out | 拡張入出力、i.MX6ULLのNAND_DQSピンに接続 | 13 | LCD_DATA00 | In/Out | 拡張入出力、i.MX6ULLのLCD_DATA00ピンに接続、基板上で10kΩプルダウンされています。 | 14 | LCD_DATA01 | In/Out | 拡張入出力、i.MX6ULLのLCD_DATA01ピンに接続、基板上で10kΩプルアップ(VCC_3.3V)されています。 | 15 | LCD_DATA02 | In/Out | 拡張入出力、i.MX6ULLのLCD_DATA02ピンに接続、基板上で10kΩプルダウンされています。 | 16 | LCD_DATA03 | In/Out | 拡張入出力、i.MX6ULLのLCD_DATA03ピンに接続、基板上で10kΩプルダウンされています。 | 17 | LCD_DATA04 | In/Out | 拡張入出力、i.MX6ULLのLCD_DATA04ピンに接続、基板上で10kΩプルダウンされています。 | 18 | LCD_DATA05 | In/Out | 拡張入出力、i.MX6ULLのLCD_DATA05ピンに接続、JP1がオープン時、10kΩプルアップ(VCC_3.3V)、ショート時、10kΩプルダウンされます。 | 19 | GND | Power | 電源(GND) | 20 | LCD_DATA06 | In/Out | 拡張入出力、i.MX6ULLのLCD_DATA06ピンに接続、基板上で10kΩプルアップ(VCC_3.3V)されています。 | 21 | LCD_DATA07 | In/Out | 拡張入出力、i.MX6ULLのLCD_DATA07ピンに接続、基板上で10kΩプルダウンされています。 | 22 | LCD_DATA08 | In/Out | 拡張入出力、i.MX6ULLのLCD_DATA08ピンに接続、基板上で10kΩプルダウンされています。 | 23 | LCD_DATA09 | In/Out | 拡張入出力、i.MX6ULLのLCD_DATA09ピンに接続、基板上で10kΩプルダウンされています。 | 24 | LCD_DATA10 | In/Out | 拡張入出力、i.MX6ULLのLCD_DATA10ピンに接続、基板上で10kΩプルダウンされています。 | 25 | LCD_DATA11 | In/Out | 拡張入出力、i.MX6ULLのLCD_DATA11ピンに接続、JP1がオープン時、10kΩプルダウン、ショート時、10kΩプルアップ(VCC_3.3V)されます。 | 26 | GND | Power | 電源(GND) | 27 | LCD_DATA12 | In/Out | 拡張入出力、i.MX6ULLのLCD_DATA12ピンに接続、基板上で10kΩプルダウンされています。 | 28 | LCD_DATA13 | In/Out | 拡張入出力、i.MX6ULLのLCD_DATA13ピンに接続、基板上で10kΩプルダウンされています。 | 29 | LCD_DATA14 | In/Out | 拡張入出力、i.MX6ULLのLCD_DATA14ピンに接続、基板上で10kΩプルダウンされています。 | 30 | LCD_DATA15 | In/Out | 拡張入出力、i.MX6ULLのLCD_DATA15ピンに接続、基板上で10kΩプルダウンされています。 | 31 | LCD_DATA16 | In/Out | 拡張入出力、i.MX6ULLのLCD_DATA16ピンに接続、基板上で10kΩプルダウンされています。 | 32 | LCD_DATA17 | In/Out | 拡張入出力、i.MX6ULLのLCD_DATA17ピンに接続、基板上で10kΩプルダウンされています。 | 33 | GND | Power | 電源(GND) | 34 | XPUL | In/Out | 拡張入出力、i.MX6ULLのGPIO1_IO04ピンに接続、0.01uFのコンデンサが接続されています。 | 35 | XNUR | In/Out | 拡張入出力、i.MX6ULLのGPIO1_IO03ピンに接続、0.01uFのコンデンサが接続されています。 | 36 | YPLL | In/Out | 拡張入出力、i.MX6ULLのGPIO1_IO02ピンに接続、0.01uFのコンデンサが接続されています。 | 37 | YNLR | In/Out | 拡張入出力、i.MX6ULLのGPIO1_IO01ピンに接続、0.01uFのコンデンサが接続されています。 | 38 | GND | Power | 電源(GND) | 39 | GPIO4_IO18 | In/Out | 拡張入出力、i.MX6ULLのCSI_PIXCLKピンに接続 | 40 | GPIO4_IO21 | In/Out | 拡張入出力、i.MX6ULLのCSI_DATA00ピンに接続 | 41 | GPIO4_IO24 | In/Out | 拡張入出力、i.MX6ULLのCSI_DATA03ピンに接続 | 42 | GPIO4_IO22 | In/Out | 拡張入出力、i.MX6ULLのCSI_DATA01ピンに接続 | 43 | GPIO4_IO23 | In/Out | 拡張入出力、i.MX6ULLのCSI_DATA02ピンに接続 | 44 | GPIO4_IO28 | In/Out | 拡張入出力、i.MX6ULLのCSI_DATA07ピンに接続 | 45 | GPIO4_IO27 | In/Out | 拡張入出力、i.MX6ULLのCSI_DATA06ピンに接続 | 46 | GPIO4_IO26 | In/Out | 拡張入出力、i.MX6ULLのCSI_DATA05ピンに接続 | 47 | GPIO4_IO25 | In/Out | 拡張入出力、i.MX6ULLのCSI_DATA04ピンに接続 | 48 | GPIO4_IO20 | In/Out | 拡張入出力、i.MX6ULLのCSI_HSYNCピンに接続 | 49 | GPIO4_IO19 | In/Out | 拡張入出力、i.MX6ULLのCSI_VSYNCピンに接続 | 50 | GND | Power | 電源(GND) |
![[警告]](images/warning.png) | CON11のブートモード設定ピンについて |
|---|
CON11の13〜18、20〜25、27〜32ピン(LCD_DATA00〜17)は、i.MX6ULLの内蔵ROMによるブートモード設定ピンを兼用しています。
電源投入時、ブードモード設定のために、基板上のプルアップ/ダウン抵抗で、High/Lowレベルの状態を保持しています。
意図しない動作を引き起こす原因となるため、電源投入時からU-Bootが動作するまでは、
各々のピンをHigh/Lowレベルに保持した状態でご使用ください。
ブートモード設定の詳細につきましては、NXP Semiconductorsのホームページからダウンロード可能な
『i.MX 6ULL Applications Processor Reference Manual』をご参照ください。 |
-
デバイスファイル
-
/dev/dri/card0 (DRM)
-
/dev/fb0 (フレームバッファ)
LCD オプションセット(7 インチタッチパネル WVGA 液晶)を例に説明します。
LCD オプションセット(7 インチタッチパネル WVGA 液晶)の概要については「LCDオプションセット(7インチタッチパネルWVGA液晶)」を参照してください。 図3.87「LCDの接続方法」を参考にし、タッチパネルLCDのCN4の1ピンとArmadillo-640のCON11の1ピンが対応するように、FFCを接続します。
FFCの向きは、タッチパネルLCD側は電極が下、Armadillo-640側は電極が上になるようにします。 ![[警告]](images/warning.png) | |
|---|
必ず1ピンと1ピンが対応するように、接続してください。
1ピンと50ピンが対応するように接続した場合、電源とGNDがショートし、
故障の原因となります。 |
![[警告]](images/warning.png) | |
|---|
FFCの電極の上下を逆に接続した場合、Armadillo-640の実装部品と電極が接触し、
故障する可能性があります。 |
DT overlayの設定を行います。 [armadillo~]# vi /boot/overlays.txt
fdt_overlays=armadillo-640-lcd70ext-l00.dtbo
[armadillo~]# persist_file /boot/overlays.txt
[armadillo~]# reboot その後の使用方法については「画面表示を行う」を参照してください。 CON12、CON13は電源供給用インターフェースです。 ![[警告]](images/warning.png) | |
|---|
CON12とCON13の電源(VCC_5V)供給ラインは接続されていますので、同時に電源を供給することはできません。
どちらか一方からのみ電源を供給してください。 |
CON12にはDCジャックが実装されており、図3.89「ACアダプタの極性マーク」と同じ極性マークのあるACアダプタが使用できます。
ACアダプタのジャック形状はJEITA RC-5320A準拠(電圧区分2)です。 ![[警告]](images/warning.png) | |
|---|
ACアダプタを使用する際は、ACアダプタのDCプラグをArmadillo-640に接続してからACプラグをコンセントに挿してください。 |
-
インターフェース仕様(CON13)
CON13からは電源(VCC_5V)供給の他、バックアップ電源(RTC_BAT)供給、i.MX6ULLのON/OFF制御を行うことができます。
バックアップ電源供給は、長時間電源を切断しても、i.MX6ULLの一部データ(時刻データ等)を保持したい場合にご使用ください。 表3.20 CON13 信号配列 | ピン番号 | ピン名 | I/O | 説明 |
|---|
1 | RTC_BAT | Power | 電源(RTC_BAT)、パワーマネジメントICのLICELLピンに接続 | 2 | VCC_5V | Power | 電源(VCC_5V) | 3 | GND | Power | 電源(GND) | 4 | ONOFF | In | i.MX6ULLのON/OFF用信号、i.MX6ULLのONOFFピンに接続、オープンドレイン入力 |
![[警告]](images/warning.png) | |
|---|
低消費電力モードに速やかに移行するためには、
バックアップ電源(RTC_BAT)を供給した直後に一度、電源(VCC_5V)を100ミリ秒以上供給する必要があります。 |
![[警告]](images/warning.png) | |
|---|
RTC_BATの入力電圧範囲は2.75V〜3.3Vです。内部デバイスが正常に動作しなくなる可能性がありますので、入力電圧範囲内でご使用ください。 |
![[警告]](images/warning.png) | |
|---|
内蔵リアルタイムクロックの平均月差は周囲温度25℃で±70秒程度(参考値)です。時間精度は周囲温度に大きく影響を受けますので、
ご使用の際は十分に特性の確認をお願いします。 |
![[ティップ]](images/tip.png) | |
|---|
内蔵リアルタイムクロックは、一般的なリアルタイムクロックICよりも消費電力が高いため、外付けバッテリの消耗が早くなります。 バッテリ持続例: CR2032の場合、約4か月 バッテリの消耗が製品の運用に支障をきたす場合には、消費電力が少ないリアルタイムクロックICを外付けすることを推奨します。
CON9(拡張インターフェース)に接続可能なArmadillo-600シリーズ RTCオプションモジュールもありますので、ご検討ください。 |
-
機能
JP1、JP2は起動デバイス設定ジャンパです。
JP1、JP2の状態で、起動デバイスを設定することができます。 表3.21 ジャンパの設定と起動デバイス | JP1 | JP2 | 起動デバイス |
|---|
- | オープン | i.MX6ULLのeFUSE設定[]に基づいたデバイス
eFUSEが未設定の場合は eMMC | オープン | ショート | eMMC | ショート | ショート | microSD |
![[警告]](images/warning.png) | |
|---|
出荷時、i.MX6ULL の起動デバイスに関する eFUSE は未設定です。
未設定のまま JP2 をオープン状態で使用すると、eMMC から起動します。 |
![[警告]](images/warning.png) | |
|---|
eFUSEは一度書き込むと元に戻すことができません。
eFUSEの設定によってはArmadillo-640が正常に動作しなくなる可能性がありますので、
書き込みを行う際には細心の注意を払うようお願いいたします。
eFUSEの設定によって異常が起こった場合は保証対象外となります。 |
![[ティップ]](images/tip.png) | |
|---|
JP2をオープン状態で使用する場合、JP1の設定は無視されます。JP1をショート状態にすると、
プルアップ抵抗により消費電流が増加するため、JP1はオープン状態で使用することをお勧めします。 |
-
インターフェース仕様(JP1)
表3.22 JP1 信号配列 | ピン番号 | ピン名 | I/O | 説明 |
|---|
1 | JP1 | In | 起動デバイス設定用信号、ロジックICを経由してi.MX6ULLのLCD_DATA05ピン、LCD_DATA11ピンに接続(Low: LCD_DATA05ピンはプルアップ、LCD_DATA11ピンはプルダウンされます。High: LCD_DATA05ピンはプルダウン、LCD_DATA11ピンはプルアップされます。)、基板上で47kΩプルダウンされています。 | 2 | JP1_PU | Out | VCC_3.3Vで1kΩプルアップ |
-
インターフェース仕様(JP2)
表3.23 JP2 信号配列 | ピン番号 | ピン名 | I/O | 説明 |
|---|
1 | JP2_PU | Out | VDD_SNVS_3Vで1kΩプルアップ | 2 | JP2 | In | 起動デバイス設定用信号、i.MX6ULLのBOOT_MODE1ピンに接続、i.MX6ULL内部で100kΩプルダウンされています。 |
Armadillo-640に搭載されているユーザースイッチには、GPIOが接続されています。 -
インターフェース仕様
SW1は、ユーザー側で自由に利用できる押しボタンスイッチです。 表3.24 SW1 信号配列 | 部品番号 | 名称 | 説明 |
|---|
SW1 | ユーザースイッチ | i.MX6ULLのJTAG_MODピンに接続、(Low: 押されていない状態、High: 押された状態) |
Linuxでは、ユーザー空間でイベント(Press/Release)を検出することができます。Linuxでは、GPIO接続用キーボードドライバ(gpio-keys)で制御することができます。 ユーザースイッチと信号には、次に示すキーコードが割り当てられています。 表3.25 キーコード | ユーザースイッチ | キーコード | イベントコード | X11 キーコード |
|---|
SW1 | KEY_ENTER
| 28 | Return
|
-
デバイスファイル
-
/dev/input/by-path/platform-gpio-keys-event []
Armadillo-640 にはユーザースイッチが実装されています。これらのスイッチのプッシュ/リリースイベントを取得するためには、
Podman のイメージからコンテナを作成する際にホスト OS 側の /dev/input ディレクトリを渡す必要があります。
以下は、/dev/input を渡して alpine イメージからコンテナを作成する例です。ここで渡された /dev/input ディレクトリは
コンテナ内の /dev/input にマウントされます。 Armadillo-640 にはユーザースイッチが実装されています。これらのスイッチのプッシュ/リリースイベントを取得するためには、
Podman のイメージからコンテナを作成する際にホスト OS 側の /dev/input ディレクトリを渡す必要があります。
以下は、/dev/input を渡して alpine イメージからコンテナを作成する例です。ここで渡された /dev/input ディレクトリは
コンテナ内の /dev/input にマウントされます。 コンテナ内に入り、evtest コマンドでイベントを確認できます。 
|
SW1のボタン プッシュ イベントを検出したときの表示
| 
|
SW1のボタン リリース イベントを検出したときの表示
|
ユーザースイッチ押下などに対して、細かく動作を指定できる buttond という機能があります。
詳細は「ストレージのパーティション変更とフォーマット」を参照してください。 Armadillo-640に搭載されているユーザーLEDには、GPIOが接続されています。 -
インターフェース仕様(LED3、LED4、LED5)
LED3、LED4、LED5は、ユーザー側で自由に利用できるLEDです。 表3.26 LED3、LED4、LED5 | 部品番号 | 名称(色) | 説明 |
|---|
LED3 | ユーザー LED(赤) | i.MX6ULLのGPIO1_IO05ピンに接続、(Low: 消灯、High: 点灯) | LED4 | ユーザー LED(緑) | i.MX6ULLのGPIO1_IO08ピンに接続、(Low: 消灯、High: 点灯) | LED5 | ユーザー LED(黄) | i.MX6ULLのUART1_CTS_Bピンに接続、(Low: 消灯、High: 点灯) |
Linuxでは、GPIO接続用LEDドライバ(leds-gpio)で制御することができます。 -
sysfs LEDクラスディレクトリ
-
/sys/class/leds/red
-
/sys/class/leds/green
-
/sys/class/leds/yellow
Armadillo-640 には LED が実装されています。これらの LED を扱うためには、
Podman のイメージからコンテナを作成する際にホスト OS 側の /sys ディレクトリを渡す必要があります。
以下は、/sys を渡して alpine イメージからコンテナを作成する例です。ここで渡された /sys ディレクトリは
コンテナ内の /sys にマウントされます。 コンテナ内に入り、brightness ファイルに値を書き込むことで LED の点灯/消灯を行うことができます。
0 を書き込むと消灯、0 以外の値 (1〜255) を書き込むと点灯します。 brightness ファイルを読み出すことで、現在の LED の状態を参照することも可能です。 Linux では、LED をある特定のタイミングで光らせることができます。これを「トリガ」と呼びます。
LEDクラスディレクトリ以下の trigger ファイルへ値を書き込むことによってLEDの点灯/消灯にトリガを設定することができます。
trigger でサポートされている主な値は以下の通りです。 表3.27 LEDトリガの種類 | 設定 | 説明 |
|---|
none
| トリガを設定しません | mmc1
| microSD スロットのアクセスランプにします | mmc2
| eMMC のアクセスランプにします | heartbeat
| 心拍のように点灯/消灯を行います | default-on
| 主に Linux カーネルから使用します。LED が点灯します |
trigger ファイルを読み出すとサポートしているトリガと、現在有効のトリガが表示されます。 [] が付いているものが現在のトリガです。
以下のコマンドを実行すると、心拍のように点灯/消灯を行います。 Armadillo-640のリアルタイムクロックは、i.MX6ULLのRTC機能を利用しています。 -
機能
-
インターフェース仕様
- CON13からは電源(VCC_5V)供給の他、バックアップ電源(RTC_BAT)供給、i.MX6ULLのON/OFF制御を行うことができます。
バックアップ電源供給は、長時間電源を切断しても、i.MX6ULLの一部データ(時刻データ等)を保持したい場合にご使用ください。
詳細は「電源を入力する」を参照してください。
-
デバイスファイル
-
/dev/rtc ( /dev/rtc0 へのシンボリックリンク)
-
/dev/rtc0
アラーム割り込みは、デバイスファイル経由で利用することができます。 詳細な情報については、Linux カーネルのソースコードに含まれているドキュメント(Documentation/admin-guide/rtc.rst)やサンプルプログラム(tools/testing/selftests/rtc/rtctest.c)を参照してください。 コンテナ内から RTC を扱うためには、Podman のイメージからコンテナを作成する際にホスト OS 側の
デバイスファイル /dev/rtcN を渡すと同時に、RTC への時刻の設定を行うための権限も渡す必要があります。
以下は、/dev/rtc0 を渡して alpine イメージからコンテナを作成する例です。権限として SYS_TIME も渡しています。 コンテナ内に入り、hwclock コマンドで RTC の時刻表示と設定ができます。 
|
RTC に設定されている現在時刻を表示します。
| 
|
システム時刻を 2021 年 4 月 1 日 9 時 0 分 0 秒に設定します。
| 
|
システム時刻を RTC に反映させます。
| 
|
RTC に設定されている時刻が変更されていることを確認します。
|
ここでは、Wi-SUN デバイスが UART で接続されている場合の例を示します。
この場合、コンテナ内で動作するアプリケーションから Wi-SUN デバイスで通信を行うためには、
Podman のイメージからコンテナを作成する際にホスト OS 側のデバイスファイル /dev/ttymxcN のうち、
Wi-SUN と対応するものを渡す必要があります。
以下は、/dev/ttymxc1 を渡して alpine イメージからコンテナを作成する例です。 コンテナ内から、/dev/ttymxc1 を使って Wi-SUN データの送受信ができるようになります。 ここでは、EnOcean デバイスが UART で接続されている場合の例を示します。
この場合、コンテナ内で動作するアプリケーションから EnOcean デバイスで通信を行うためには、
Podman のイメージからコンテナを作成する際にホスト OS 側のデバイスファイル /dev/ttymxcN のうち、
EnOcean と対応するものを渡す必要があります。
以下は、/dev/ttymxc1 を渡して alpine イメージからコンテナを作成する例です。 コンテナ内から、/dev/ttymxc1 を使って EnOcean データの送受信ができるようになります。 Armadillo-640 を用いた製品のソフトウェア設計は、一般的な組み込み開発と基本的には変わりません。
しかし、 Armadillo Base OS という独自OSを搭載しているため、ソフトウェアの設計には特有のポイントがいくつかあります。
本章では、それらの設計時に考慮すべき Armadillo Base OS 特有のポイントについて紹介していきます。 3.7.1. 開発者が開発するもの、開発しなくていいものArmadillo Base OS では、組み込み機器において必要になる様々な機能を標準で搭載しています。 図3.102「開発者が開発するもの、開発しなくていいもの」は、 Armadillo Base OS 搭載製品において、開発者が開発するものと開発しなくていいものをまとめた図です。 開発しなくていいものについては設計を考える必要はありません。
開発するものに絞って設計を進めることができます。 Armadillo Base OSでは基本的にユーザーアプリケーションを Podman コンテナ上で実行します。
そのため、実行環境として Armadillo Base OS を意識する必要はありません。 Podmanは、同じくコンテナを扱えるソフトウェアである Docker と基本的に互換性があります。 Docker Hub などから使い慣れたディストリビューションのコンテナイメージを取得して開発することができます。 ユーザーアプリケーションのログは、不具合発生時の原因究明の一助になるため必ず残しておくことを推奨します。 ユーザーアプリケーションが出力するログは、「電源を切っても保持されるディレクトリ(ユーザーデータディレクトリ)」にも記載があるとおり、 /var/app/volumes/ 以下に配置するのが良いです。 コンテナの中から /var/app/volumes/ ディレクトリにアクセスすることになります。
手順についての詳細は実際に開発を行う箇所にて紹介します。
Ethernet、LTE、BT、WLANなどのネットワーク系のログ
一般に不具合発生時によく疑われる箇所なので、最低でも接続・切断情報などのログを残しておくことをおすすめします。
ソフトウェアのバージョン
/etc/sw-versions というファイルが Armadillo Base OS 上に存在します。
これは、 SWUpdate に管理されている各ソフトウェアのバージョンが記録されているファイルです。
このファイルの内容をログに含めておくことで、当時のバージョンを記録することができます。
A/B 面どちらであったか
アップデート後になにか不具合があって、自動的にロールバックしてしまう場合があります。
後でログを確認する際に、当時 A/B 面どちらであったかで環境が大きく変わってしまい解析に時間がかかる場合があるので、どちらの面で動作していたかをログに残しておくことをおすすめします。 図3.103「現在の面の確認方法」に示すコマンドを実行することで、現在 A/B どちらの面で起動しているかを確認できます。

|
この実行結果から今の面は/dev/mmcblk0p1であることが分かります。
|
必要であれば、 Armadillo のネットワークの設定を行います。 Armadillo Base OS(以降、 ABOS) には、 Armadillo と作業用 PC が同一 LAN 内に存在していれば Web ブラウザからネットワークの設定や、 SWU イメージのインストールなどを行うことが可能となる、 ABOS Web という機能があります。
この機能は、バージョン v3.17.4-at.7 以降の ABOS に標準で組み込まれています。 現在、ネットワークに関して ABOS Web で設定できるのは以下のものです。 -
WWAN設定
-
WLAN設定
-
各接続設定(各ネットワークインターフェースの設定)
-
DHCPサーバー設定
-
NAT設定
-
VPN設定
LTE モジュールを搭載した Armadillo をお使いで、LTE モジュールによる WWAN 接続でインターネットにアクセスする場合に、Armadillo に LAN で接続した機器から Armadillo をルーターとして利用したい場合には、NAT設定機能が役に立つでしょう。
LTE モジュールによる WWAN 通信でクラウドサービスに接続し、WLAN や LAN で接続した機器から集めたデータをクラウドサービスに転送したり、それらの機器を、クラウドサービスから Armadillo 経由で遠隔制御するようなシステムを構成する場合にご利用ください。 以下では、 ABOS Web を利用した各種ネットワーク設定の方法について紹介します。 Armadillo と PC を有線 LAN で接続して、Armadillo の電源を入れて PC で Web ブラウザを起動したら、Web ブラウザのアドレスバーに次の URL を入力してください。
https://armadillo.local:58080 ![[注記]](images/note.png) | |
|---|
ABOS Web が動作する Armadillo が、同じ LAN 上に複数あると、ABOS Web に接続する URL のホスト名部分(armadillo.local)は、2台めでは armadillo-2.local、3台めでは armadillo-3.local のように、違うものが自動的に割り当てられます。
どのホスト名が、どの Armadillo のものなのかを判別するのが難しいので、複数台の Armadillo で同時に ABOS Web を動かすときは、LAN に固定 IP アドレスを設定して、IP アドレスで指定できるようにするのがよいでしょう。 また、VSCode 上で ABOSDE(Armadillo Base OS Development Environment) から、ABOS Web が動作している Armadillo の一覧を確認し、図3.104「ABOSDE を使用して ABOS Web を開く」 の赤枠で囲われているマークをクリックすることで、指定した Armadillo の ABOS Web を Web ブラウザ で開くことが出来ます。
ただし、ATDE のネットワークを NAT に設定している場合は Armadillo がリストに表示されません。
図3.105「ABOSDE に表示されている Armadillo を更新する」 の赤枠で囲われているマークをクリックすることで、ABOSDE に表示されている Armadillo を更新することができます。
|
「initial_setup.swu の作成」で ABOS Web のログイン用パスワードを設定していない場合、 ABOS Web 初回ログイン時に、 "初回ログイン"のパスワード登録画面が表示されますので、パスワードを設定してください。 "初回ログイン"のパスワード登録画面で、"パスワード" フィールドと "パスワード(確認)" フィールドに、登録したいパスワードを入力してから、"登録" ボタンをクリックしてください。
パスワード登録完了画面が表示されたら、パスワード登録の完了です。 パスワード登録完了画面にある "ログインページ" というリンクをクリックすると、ログイン画面が表示されますので、先ほど登録したパスワードを入力して "ログイン" ボタンをクリックしてください。 ABOS Web に対応した Armadillo が正常に起動していれば、Web ブラウザに ABOS Web のログイン画面が表示されます。 ログイン画面で ABOS Web のパスワードを入力して認証されれば、ABOS Web の設定画面に表示が変わり、設定操作を行うことができます。 ABOS Web で Armadillo の動作設定を行うには、ログイン後に表示されるトップページで、設定したい機能へのリンクをクリックしてください。
リンクをクリックすると、リンク先の設定画面が表示されますので、設定画面で、現在の設定内容の確認や設定変更を行ってください。
現在の設定内容を確認するには、"各接続設定"をクリックしてください。
各機能の設定ページへのリンクは、それぞれの設定ページでも、左端にサイドメニュー形式で表示されます。
以後、サイドメニュー形式で表示されたリンクをクリックすることを、「サイドメニューから xxx を選択する」と表記します。
ログイン後に表示されるトップページと、それぞれの設定ページには、左端のサイドメニューに加え、上端右側に、現在の接続状態が表示されます。
現在の接続状態は、WWAN、WLAN、LAN、のそれぞれについて表示されます。
WWAN と WLAN は、それらの通信モジュールが Armadillo に搭載されていなければ、表示されません。 ABOS Web で必要なセットアップを行なったら、サイドメニューから "ログアウト" を選択してログアウトしてください。
ログアウトすると、ログイン画面が再び表示されますので、ABOS Web をすぐに使わないのであれば、Web ブラウザを閉じてください。 LTE をはじめとする WWAN 通信モジュールを搭載した Armadillo の、WWAN 設定を行います。
この設定画面では、WWAN 接続設定の登録と、WWAN 接続の状態(現在のアドレス情報)の表示、登録済み WWAN 接続設定の編集と削除を行うことができます。
設定項目のうち、"MCC/MNC" は、通常は空欄にしてください。
MCC/MNC 以外の項目を正しく設定しても WWAN 通信が動作しない場合、特に SIM カードがマルチキャリア SIM の場合は、ご契約の通信事業者に MCC/MNM を問い合わせ、通信事業者から提示された MCC/MNC の値を設定してください。
それぞれの入力フィールドに設定値を入力して "接続して保存" ボタンをクリックすると、WWAN 接続の設定を登録して、WWAN 接続動作を実行します。
WWAN 通信設定が行われ、ネットワーク接続が確立した状態では、割当たっている IP アドレスなどを "現在のWWAN接続情報" に表示します。
図3.110「WWAN設定画面」に、WWAN 設定を行った状態を示します。 無線 LAN モジュールを搭載した Armadillo の、WLAN(無線 LAN)設定を行います。
この設定画面では、WLAN クライアント(子機)としての設定または、WLAN アクセスポイントとしての設定を行うことができます。
クライアントとアクセスポイントのどちらか一方について、接続設定の登録と接続の状態の表示、登録済み設定の削除を行なえます。
クライアントとアクセスポイントのどちらに設定するかは、"動作モード選択"欄で指定します。 クライアント設定とアクセスポイント設定の、それぞれについて、以下に説明します。 3.8.7.1. WLAN 設定(クライアントとしての設定)"動作モード選択"欄で"クライアントとして使用する"を選択すると、クライアント設定画面が表示されます。
もしアクセスポイントに設定済みの場合は、アクセスポイントの設定を削除してください。
そうしないと、動作モードをクライアントに切り替えることができません。
設定項目のうち、ネットワーク名(SSID) は、リストから選択してください。
WLAN アクセスポイントを Armadillo が何も検出できない場合は、このリストが空になります。
セキュリティ方式も、リストから選択してください。
DHCP と 固定 は、DHCP を選択すると DHCP サーバーから IP アドレスを取得します。
固定 を選択すると、固定 IP アドレス設定用の入力フィールドを表示します。
それぞれの入力フィールドに設定値を入力して "接続して保存" ボタンをクリックすると、WLAN クライアント設定を登録して、WLAN 接続動作を実行します。
WLAN 接続設定が行われ、WLAN 接続が確立した状態では、割当たっている IP アドレスなどを "現在のWLAN接続情報" に表示します。 ABOS-WEB上では複数のネットワーク設定を保存することが可能です。
設定項目のうちにネットワーク情報を入力した後、 "保存" ボタンをクリックすると、入力した内容の登録のみを行い、接続は行いません。
登録した設定の一覧は WLAN ページの中央にあるリストに表示されます。
このリストでは WLAN 設定の接続/編集/削除を行うことができます。
保存した設定に接続先を変更したい場合はリストから選択して、"接続" ボタンをクリックしてください。
保存した設定を編集したい場合はリストから選択して、"設定を編集" ボタンをクリックしてください。
保存した設定を削除したい場合はリストから選択して、"設定を削除" ボタンをクリックしてください。 図3.111「WLAN クライアント設定画面」に、WLAN クライアント設定を行った状態を示します。 登録済み WLAN クライアント設定を削除して、WLAN アクセスポイントとの接続を切断するには、"設定を削除" ボタンをクリックしてください。 3.8.7.2. WLAN 設定(アクセスポイントとしての設定)"動作モード選択"欄で"アクセスポイントとして使用する"を選択すると、アクセスポイント設定画面が表示されます。
もしクライアントに設定済みの場合は、クライアントの設定を削除してください。
そうしないと、動作モードをアクセスポイントに切り替えることができません。
設定項目のうち、ブリッジアドレス は、WLAN アクセスポイントに割り当てる IP アドレスを入力してください。
サブネットマスク は、アクセスポイントのサブネットのものを入力してください。
使用周波数は、5GHz と 2.4GHz のうち使用するものを選択してください。
両方の周波数を同時に使用することはできません。
使用チャンネルは、リストから選択してください。
SSID と パスワード に入力した値は、アクセスポイントに設定した Armadillo に WLAN 子機を接続する際に使用します。 それぞれの入力フィールドに設定値を入力して "設定" ボタンをクリックすると、WLAN アクセスポイント設定を登録して、WLAN アクセスポイント動作を開始します。
WLAN アクセスポイント設定が行われ、アクセスポイント動作中の状態では、"現在のアクセスポイント情報" に設定内容を表示します。 図3.112「WLAN アクセスポイント設定画面」に、WLAN アクセスポイント設定を行った状態を示します。 ![[ティップ]](images/tip.png) | |
|---|
アクセスポイントモードのセキュリティ方式は、WPA2 を使用します。 |
3.8.8. 各接続設定(各ネットワークインターフェースの設定)設定されたネットワーク接続の一覧を表示します。表示した接続のそれぞれについて、接続の有効化(「接続」)や無効化(「切断」)、および接続設定内容の編集や削除を行うことができます。
接続の操作を行う時は、操作したい接続をラジオボタンで選択してください。 ここで、「ネットワーク接続」は、Linux のネットワーク接続管理機能(NetworkManager)が管理するコネクションです。
ネットワーク接続に対する設定項目の詳細は、NetworkManager のリファレンス(https://developer-old.gnome.org/NetworkManager/stable/nmcli.html)をご覧ください。
接続設定内容を編集したい接続を選択して "設定を編集" ボタンをクリックすると、設定内容の編集画面を表示します。
LAN の接続以外、つまり、WWANと WLAN の接続に対する設定は、"WWAN設定" や "WLAN設定" の設定画面をお使いいただくのが簡単です。 それぞれの接続設定画面では、IPv4 と IPv6 のそれぞれについて、IP アドレスを自動割り当てするかまたは固定 IP アドレスにするかを選択して設定できます。
IP アドレスの割り当ては、デフォルトでは自動割り当てです。
Armadillo を接続した LAN や WLAN で、Armadillo を DHCP サーバーとして運用する場合は、それらのネットワーク接続を固定 IP アドレスに設定してください。 LAN 接続の接続名は、デフォルトでは "Wired conneciton 1" です。
LAN ポートを二つ搭載した Armadillo では、二つめの LAN ポートに対応する "Wired connection 2" も有効です。
Armadillo を LAN と WWAN との間で IPv4 ルーターとして運用する場合は、LAN 接続の設定で IPv4 アドレスを固定 IP アドレスに設定して下さい。
図3.114「LAN 接続設定で固定 IP アドレスに設定した画面」に、LAN 接続の設定編集画面で固定 IP アドレスに設定した状態を示します。 WWAN 接続の接続名は、デフォルトでは "gsm-ttyCommModem" です。 WLAN 接続の接続名は、デフォルトでは、クライアントモードが "abos_web_wlan"、アクセスポイントモードが "abos_web_br_ap" です。 ネットワークインターフェースごとに、接続したネットワーク上で Armadillo を DHCP サーバーとして動作させる設定を行うことができます。
接続済みの DHCP サーバー情報を、画面上部の"現在のDHCP情報"に表示します。
DHCPサーバーの設定を登録する場合は、"DHCP情報入力"欄に設定内容を入力して"設定"ボタンをクリックしてください。
図3.115「eth0 に対する DHCP サーバー設定」に、一つめの LAN ポート(eth0)に対する設定を行った状態を示します。 たとえば、LAN ポートが二つある Armadillo で、それぞれの LAN ポートを異なる LAN に接続して、それぞれの LAN 上で Armadillo を DHCP サーバーとして運用する場合は、eth0 と eth1 に対して DHCP サーバー設定を行ってください。
DHCP サーバー設定を削除するには、"現在のDHCP情報"の一覧で削除したい設定を選択して、"削除"ボタンをクリックしてください。 この設定画面では、ルーター機能での宛先インターフェース設定と、Armadillo を接続した LAN 上の機器用のポートフォワーディング設定を行うことができます。
Armadillo を LAN や WLAN と WWAN との間でルーターとして運用する場合は、NAT設定の宛先インターフェースを WWAN のインターフェースに設定してください。
そして、LAN や WLAN 上の機器を、WWAN 接続したインターネットにサーバーとして公開したい場合は、ポートフォワーディング設定を使ってください。 Armadillo の VPN 接続設定を行います。
この設定画面では、認証方式や VPN クライアントの設定ファイル、認証用の証明書と鍵の設定を行うことができます。
VPN 接続を設定していれば、現在の接続状態も表示します。
現在の接続状態表示欄にある "接続" ボタンと "切断" ボタンで、VPN 接続の接続と切断を行なえます。
VPN クライアントは、現在 OpenVPN をサポートしています。 図3.118「VPN 設定」に、VPN 接続設定を行った状態を示します。 認証方式は、"ユーザ名とパスワード" と "証明書" のどちらか一方を選択できます。
認証方式が "証明書" の場合、.ovpn ファイルに証明書や鍵が埋め込まれていれば、それらのファイルを指定する必要はありません。 ABOS Web は、VPN 接続を設定する際に abos_web_openvpn という名前のコンテナを自動的に作成し、このコンテナで VPN クライアントを実行します。
VPN 接続動作を実行する時には、進行状況を示すログを表示します。 登録済み VPN 設定を削除して、VPN 接続を切断するには、"設定を削除" ボタンをクリックしてください。 各設定画面で行った設定の現在状態を、設定ごとに区切って一覧表示します。 ここではシェルスクリプトおよび Python を使った CUI アプリケーションの開発方法を紹介します。
開発手順としてはシェルスクリプトと Python で同じであるため、シェルスクリプトの場合の例で説明します。 Armadillo 向けに CUI アプリケーションを開発する場合の流れは以下のようになります。 ここでは、開発開始時の ATDE 上でのセットアップ手順について説明します。
ATDE をお使いでない場合は、先に 「開発の準備」 を参照して ATDE 及び、 VSCode のセットアップを完了してください。 VSCode の左ペインの [A600] から [Shell New Project] を実行し、表示されるディレクトリ選択画面からプロジェクトを保存する
ディレクトリを選択してください。実行するためには右に表示されている三角形ボタンを押してください。
Python の場合は [Python New Project] を実行してください。
保存先を選択すると、プロジェクト名を入力するダイアログが表示されるので、任意のプロジェクト名を入力してエンターキーを押してください。
ここでは、ホームディレクトリ直下に my_project として保存しています。 初期設定では主に Armadillo と SSH で接続するための秘密鍵と公開鍵の生成を行います。 作成したプロジェクトディレクトリへ移動して VSCode を起動してください。 VSCode の左ペインの [my_project] から [Setup environment] を実行します。 選択すると、 VSCode の下部に以下のようなターミナルが表示されます。 このターミナル上で以下のように入力してください。 
|
パスフレーズを設定します。設定しない場合は何も入力せず Enter を押します。
| 
|
1 でパスフレーズを設定した場合は、確認のため再度入力してください。
| 
|
ここで何か任意のキーを押すとターミナルが閉じます。
|
パスフレーズを設定した場合は、アプリケーションを Armadillo へ転送する時にパス
フレーズの入力を求められることがあります。 ![[ティップ]](images/tip.png) | |
|---|
ssh の鍵は $HOME/.ssh/id_ed25519_vscode (と id_ed25519_vscode.pub ) に保存されていますので、
プロジェクトをバックアップする時は $HOME/.ssh も保存してください。 |
3.9.2.3. アプリケーション実行用コンテナイメージの作成Armadillo 上でアプリケーションを実行するためのコンテナイメージを作成します。
ここで作成したコンテナイメージは SWU イメージを使用して Armadillo へインストールするため、
事前に 「SWUイメージの作成」 を参照して SWU の初期設定を行ってください。 コンテナイメージの作成および SWU イメージの作成も VSCode で行います。
VSCode の左ペインの [my_project] から [Generate development swu] を実行します。 コンテナイメージの作成にはしばらく時間がかかります。
VSCode のターミナルに以下のように表示されるとコンテナイメージの作成は完了です。 
|
Dockerfile やパッケージリストを変更した場合のみにコンテナを再作成してください。
|
作成した SWU イメージは my_project/swu ディレクトリ下に dev.swu という
ファイル名で保存されています。 3.9.3. Armadillo 上でのセットアップここでは、実際に Armadillo 上でサンプルアプリケーションを起動する場合の手順を説明します。
プロジェクトディレクトリへ移動し VSCode を起動します。 プロジェクトにいくつかのディレクトリがあります。 -
app: アプリケーションのソースです。Armadillo では /var/app/rollback/volumes/shell_app または python_app にそのままコピーされます。
-
config: 開発モードのための設定ファイルです。「ssh 接続に使用する IP アドレスの設定」 を参照してください。
-
container: スクリプトを実行するコンテナの設定ファイルです。 packages.txt に記載されているパッケージがインストールされます。 Dockerfile を直接編集することも可能です。
-
scripts: VSCode のコマンドに使われているスクリプト類です。編集された場合はサポート対象外となります。
-
swu: mkswu のためのテンプレートとコンテナのコンフィグファイルがあります。 shell_app または python_app のディレクトリの内容はそのまま SWU に組み込まれます。その中の etc/atmark/containers/shell_app.conf または python_app.conf に使われているボリュームやデバイス等が記載されていますので必要な場合に編集してください。
デフォルトのコンテナコンフィグでは app の src/main.sh または Python の場合に src/main.py を実行しますので、リネームが必要な場合にコンテナのコンフィグも修正してください。 このサンプルアプリケーションは、CPU と SOC の温度を /vol_data/log/temp.txt に出力し、
LED3 を点滅させます。 3.9.4.3. ssh 接続に使用する IP アドレスの設定VSCode 上で ABOSDE(Armadillo Base OS Development Environment) から、ABOS Web が動作している Armadillo の一覧を確認し、図3.129「ABOSDE を使用して ssh 接続に使用する IP アドレスを設定する」 の赤枠で囲われているマークをクリックすることで、指定した Armadillo の IP アドレスを ssh 接続に使用します。
ただし、ATDE のネットワークを NAT に設定している場合は Armadillo がリストに表示されません。 図3.130「ABOSDE に表示されている Armadillo を更新する」 の赤枠で囲われているマークをクリックすることで、ABOSDE に表示されている Armadillo を更新することができます。 ATDE のネットワークを NAT に設定している場合や、ABOS Web を起動していない場合等、ABOSDE のリストに Armadillo が表示されない場合は、
プロジェクトディレクトリに入っている config/ssh_config ファイルを編集して
IP アドレスを書き換えてください。 
|
Armadillo の IP アドレスに置き換えてください。
|
![[ティップ]](images/tip.png) | |
|---|
Armadillo を初期化した場合や、プロジェクトを実行する Armadillo を変えた場合は,
プロジェクトの config/ssh_known_hosts に保存されている公開鍵で Armadillo を認識できなくなります。
その場合はファイルを削除するか、「Setup environment」タスクを再実行してください。 |
VSCode の左ペインの [my_project] から [App run on Armadillo] を実行すると、
アプリケーションが Armadillo へ転送されて起動します。 VSCode のターミナルに以下のメッセージが表示されることがあります。
これが表示された場合は yes と入力して下さい。 アプリケーションを終了するには VSCode の左ペインの [my_project] から [App stop on Armadillo] を実行してください。 ここでは完成したアプリケーションをリリース版としてビルドする場合の手順について説明します。 VSCode の左ペインの [my_project] から [Generate release swu] を実行すると、
リリース版のアプリケーションを含んだ SWU イメージが作成されます。
事前に 「SWUイメージの作成」 を参照して SWU の初期設定を行ってください。 作成した SWU イメージは my_project/swu ディレクトリ下に release.swu というファイル名で保存されています。 この SWU イメージを 「SWU イメージのインストール」 を参照して Armadillo へインストールすると、
Armadillo 起動時にアプリケーションも自動起動します。 Armadillo 上で動作するシステムの開発が完了したら、製造・量産に入る前に開発したシステムのテストを行ってください。 テストケースは開発したシステムに依ると思いますが、 Armadillo で開発したシステムであれば基本的にテストすべき項目について紹介します。 長期間のランニングテストは実施すべきです。 ランニングテストで発見できる現象としては、以下のようなようなものが挙げられます。
長期間稼働することでソフトウェアの動作が停止してしまう
開発段階でシステムを短い時間でしか稼働させていなかった場合、長期間ランニングした際になんらかの不具合で停止してしまう可能性が考えられます。 開発が完了したら必ず、長時間のランニングテストでシステムが異常停止しないことを確認するようにしてください。 コンテナの稼働情報は podman stats コマンドで確認することができます。
メモリリークが発生する
アプリケーションのなんらかの不具合によってメモリリークが起こる場合があります。 また、運用時の Armadillo は基本的に overlayfs で動作しています。
そのため、外部ストレージやボリュームマウントに保存している場合などの例外を除いて、動作中に保存したデータは tmpfs (メモリ)上に保存されます。
よくあるケースとして、動作中のログなどのファイルの保存先を誤り、 tmpfs 上に延々と保存し続けてしまうことで、メモリが足りなくなってしまうことがあります。 長時間のランニングテストで、システムがメモリを食いつぶさないかを確認してください。 メモリの空き容量は図3.136「メモリの空き容量の確認方法」に示すように free コマンドで確認できます。
開発したシステムが、想定した条件下で正しく動作することは開発時点で確認できていると思います。
しかし、そのような正常系のテストだけでなく、正しく動作しない環境下でどのような挙動をするのかも含めてテストすべきです。 よくあるケースとしては、動作中に電源やネットワークが切断されてしまった場合です。 電源の切断時には、 Armadillo に接続しているハードウェアに問題はないか、電源が復旧した際に問題なくシステムが復帰するかなどをよくテストすると良いです。 ネットワークの切断時には、再接続を試みるなどの処理が正しく実装されているか、 Armadillo と サーバ側でデータなどの整合性が取れるかなどをよくテストすると良いです。 この他にもシステムによっては多くの異常系テストケースが考えられるはずですので、様々な可能性を考慮しテストを実施してから製造・量産ステップに進んでください。 | |
| | | |
| |